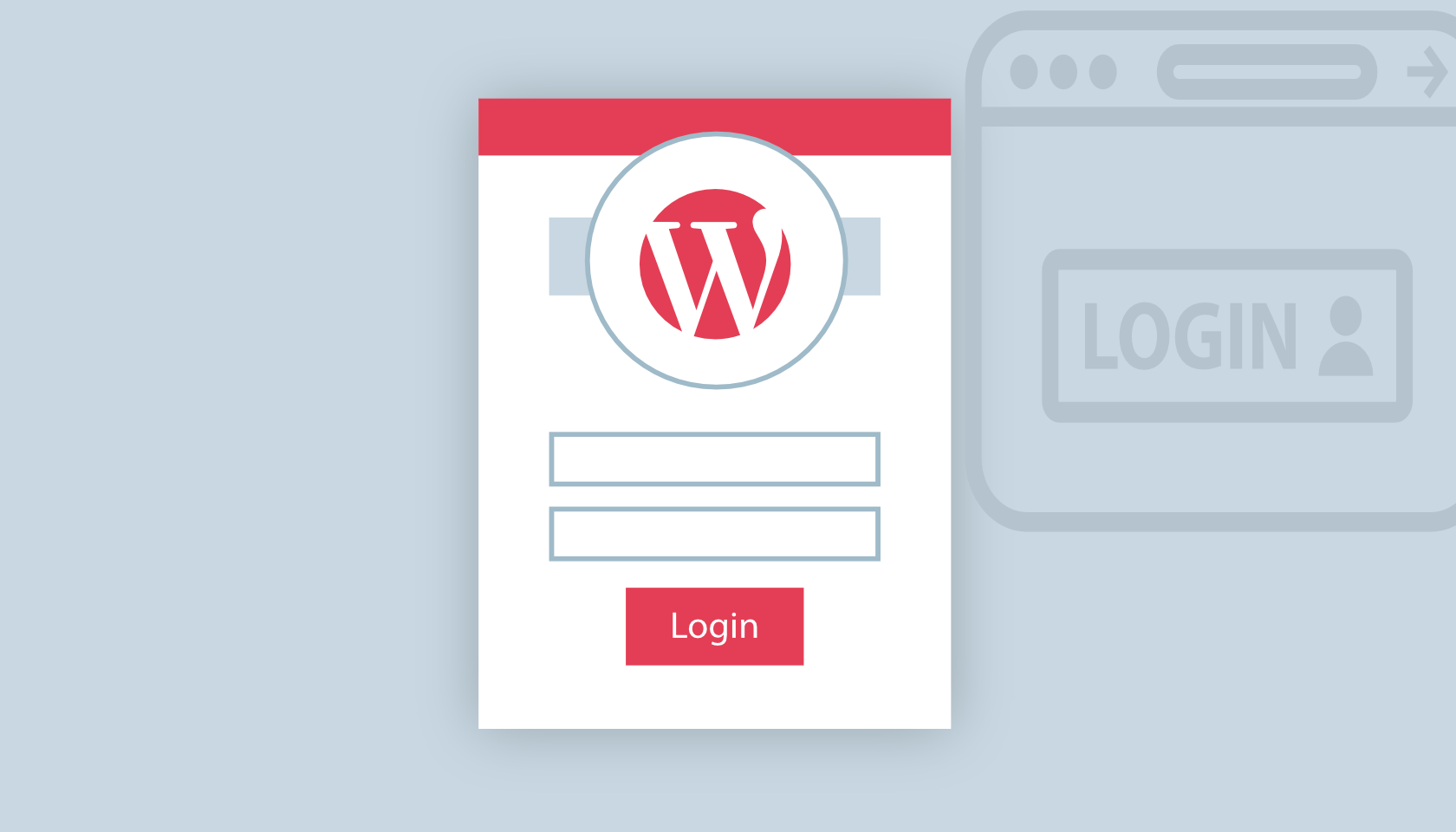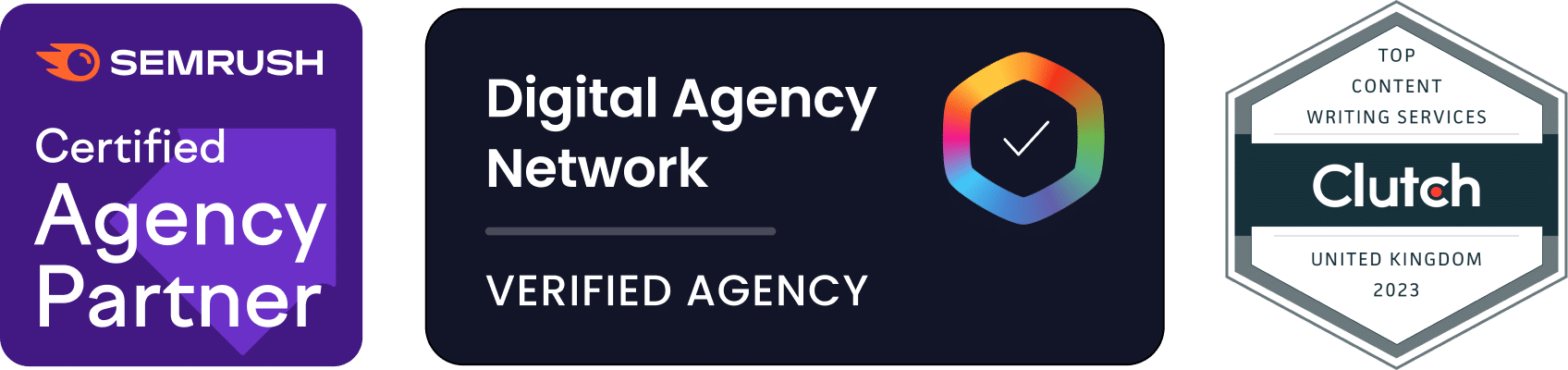If you are wondering how to log into WordPress for the first time or you keep forgetting your WordPress login URL — this is the article for you! We will explain the many ways that you can log into your website. We’ll also share some useful tricks and tips to make logging into WordPress much easier. You’ll never have to memorise an obscure WordPress URL again! Let’s get started.
Table of Contents
Why do you need to login?
Users must log into WordPress to obtain more privileges or, for website owners, having access to the WordPress dashboard is absolutely essential. These privileges can include the ability to leave a comment, write a post, change a theme or install new plugins. If you are the owner of the website, you must log in to access the many powerful administrative tools that WordPress has to offer.
What is the WordPress login URL?
On most WordPress installations, you can find the login screen by adding /admin/ or /login/or /wp-admin/ or /wp-login.php to the URL of your WordPress installation. For example, if your WordPress website was installed on a domain called http://mycooldomain.com, in most cases, you will be able to log-in to your WordPress dashboard with at least 1 of the following options:
http://mycooldomain.com/login/
or
http://mycooldomain.com/admin/
or
http://mycooldomain.com/wp-admin/
or
http://mycooldomain.com/wp-login.php
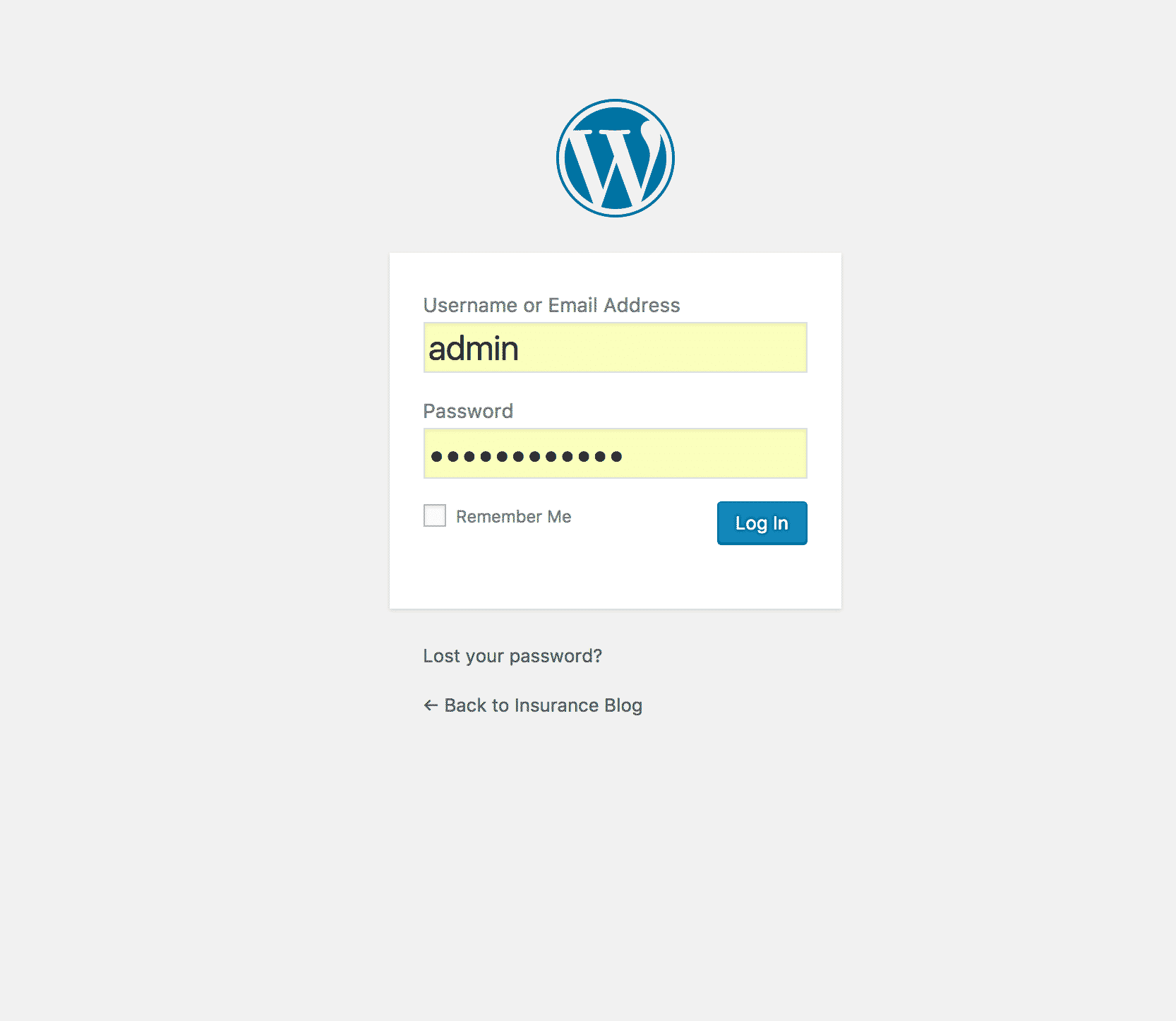
When you go to one of those links you will be automatically redirected to the WordPress login page. In some rare cases, you may not be redirected automatically. If that happens, use: http://mycooldomain.com/wp-login.php
Once you are redirected, you will arrive at the familiar WordPress login screen! Once logged in, you will be redirected to the administration section of your website.
Logging into a subdirectory installation
If you’ve installed your WordPress website in a subdirectory, the URL changes slightly. For example, if you installed at http://mycooldomain.com/blog/ you would use:
http://mycooldomain.com/blog/login/
or
http://mycooldomain.com/blog/admin/
or
http://mycooldomain.com/blog/wp-admin/
or
http://mycooldomain.com/blog/wp-login.php
Logging into a subdomain installation
If you have installed your WordPress site onto a subdomain, the login URL will be slightly different. You will still use the same operators, but you must use your subdomain’s name in front of the URL. For example, if your subdomain is http://mycooldomain.com/blog/ the login page would be found at:
http://blog.mycooldomain.com/login/
or
http://blog.mycooldomain.com/admin/
or
http://blog.mycooldomain.com/wp-admin/
or
http://blog.mycooldomain.com/wp-login.php
Directly accessing the administration section
You can also directly access the administration section. If you are not already logged in, you will be redirected to the login page. If you are logged in, you will see the administration section. Add /wp-admin/ or /admin/ to the end of your URL to go straight to the admin panel (WordPress dashboard). For example:
On a normal WordPress installation use:
http://mycooldomain.com/admin/ or http://mycooldomain.com/wp-admin/
If your WordPress installation is in a subdirectory, use:
http://mycooldomain.com/blog/admin/ or http://mycooldomain.com/blog/wp-admin/
If your WordPress installation is on a subdomain, use:
http://blog.mycooldomain.com/admin/ or http://blog.mycooldomain.com/wp-admin/
Using your hosting provider
If you still can’t find your login URL, perhaps you’ve changed your login URL due to security, you may still be able to find it on your hosting provider’s dashboard. For example, to access your WordPress dashboard from Siteground, log-in to your Siteground dashboard and navigate to installations (as shown in the image below). Then, simply click ‘Go To Admin Panel’.

Logging into WordPress — the easy way
If you struggle to remember which URL to use, here are a few techniques you can employ to make your life easier.
Bookmark the WordPress login page
You can bookmark your login pages so you will never have to remember the URL again. To bookmark your login page:
- In Google Chrome – Go to Bookmarks > Bookmark This Page
- In OSX Safari – Go to Books > Add Bookmark
- In Firefox – Go to Bookmarks > Bookmark This Page
When you submit your WordPress login form, your web browser will ask you if you want it to remember your password. This can come in handy, but avoid using this feature on public computers.
Use the “Remember Me” box to bypass the login screen
You can avoid the login screen entirely by using the WordPress ‘Remember Me’ checkbox on the login screen. Checking this box will tell WordPress to immediately let you access the administration section in the future. It provides immediate access for a few days or weeks (depending on your cookie settings). This automatic login feature is only temporary and you will have to re-enter your password at a point in the future as a security precaution. Avoid using the ‘Remember Me’ feature on public computers.

Using the WordPress login link
There may also be a link to the WordPress login page on the front page of your blog. It can usually be found on the ‘Meta’ menu. The Meta menu will look something like this:
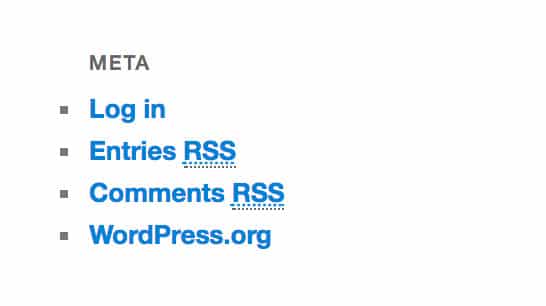
If you are using a custom theme on your WordPress website, this section may not be visible. Fortunately, it is simple to re-add a login link to the front page of your WordPress website. There are a couple of ways to do so:
Option #1 — Add a link to one of your menus
Start by logging into your WordPress administration section. Navigate to the Appearance > Menus section as shown below.
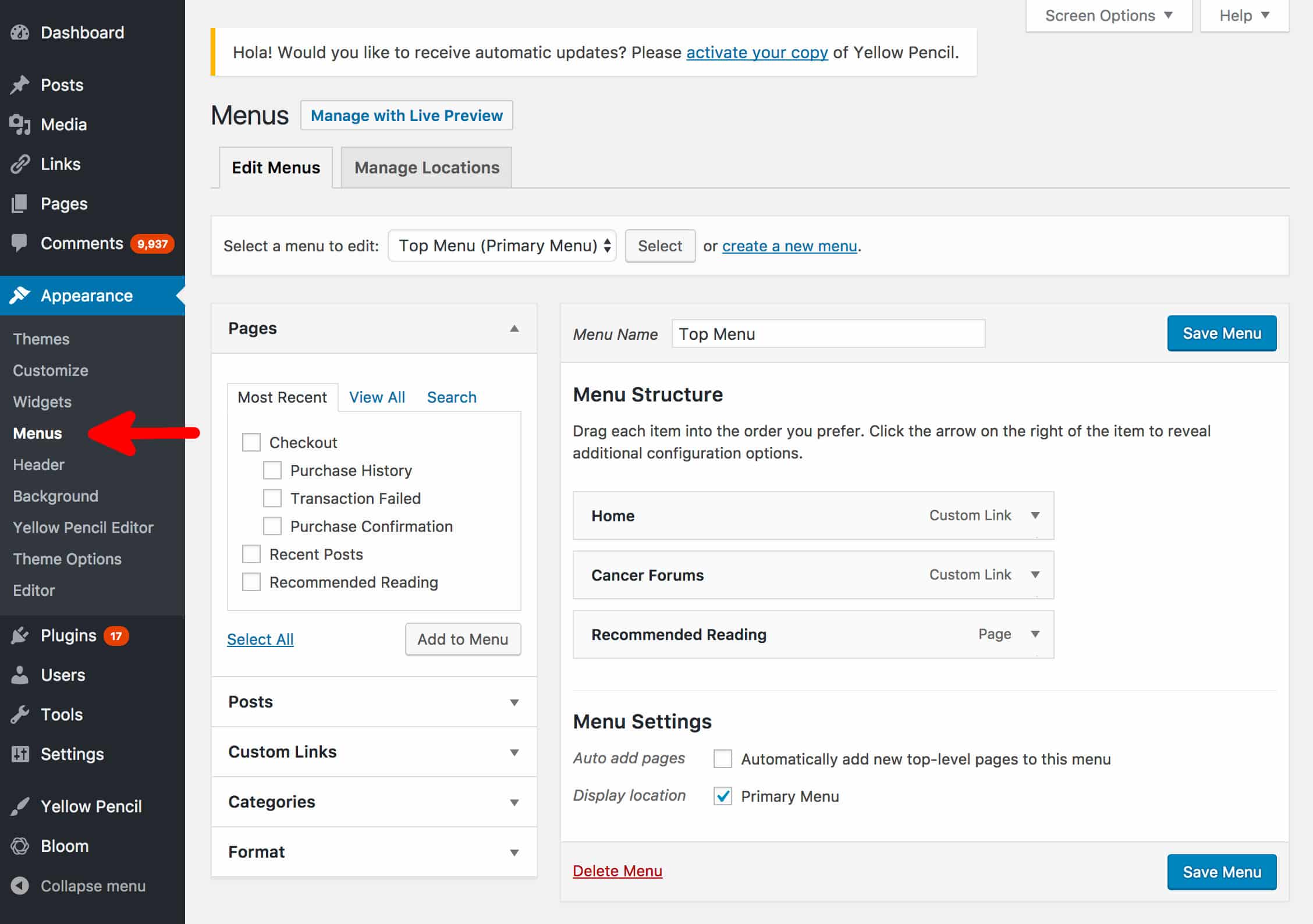
On the right-hand side, you will see the menus that are currently set up on your WordPress site (see image below). This website currently has one menu set up, called ‘Top Menu’. It is assigned to the primary menu location in the theme’s template. The theme you use may have more than one menu location. Adding a login link to the menu is simple:
1. Click on custom links and in the URL box type in your login URL, for example: http://mycooldomain.com/wp-admin/
2. In the ‘Link Text box’, type in ‘Login’ or something similar.
3. Click ‘Add to Menu’. You can change the order of your menu items and create submenus by simply dragging the menu items up or down.
4. Click ‘Save Menu’.
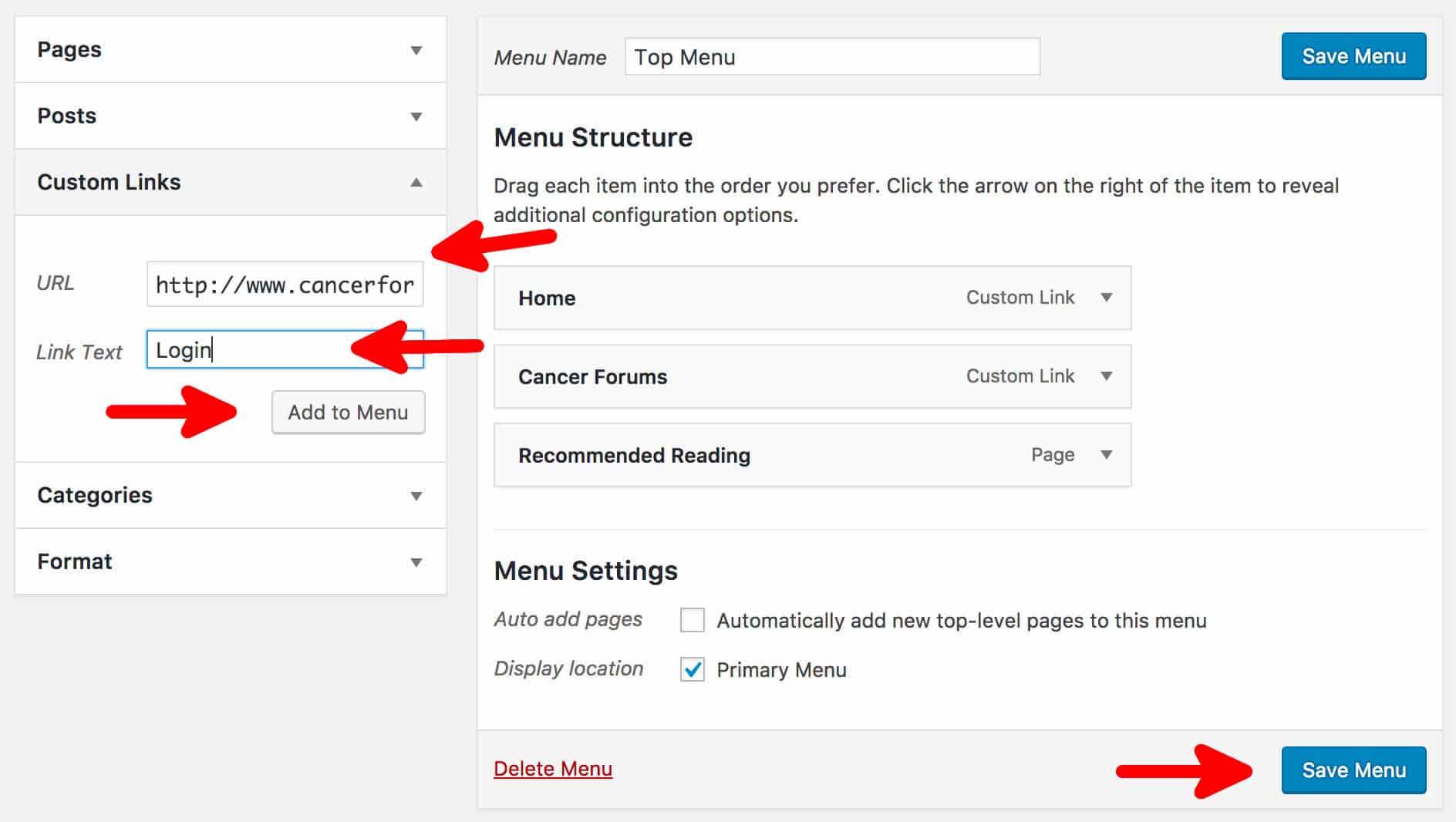
You Login link will now appear on your menu and you will never have to remember the login URL again! Alternatively, you can add a similar link to the footer of your website, making it less visible to your visitors.
Option #2 — Adding the Meta widget
The second option is to add the ‘Meta’ widget to your blog. This widget contains links to some RSS feeds, a link to WordPress.com and a link to the login page. Adding this widget is simple, just follow these steps:
1. Log into the WordPress administration sector and navigate to Appearance > Widgets On the left-hand side, you will the widgets that you have available. On the right-hand side, you will see the areas where you can place a widget.
2. Drag the Meta widget to the sidebar or footer area where you want to place it.
3. You can rename the title of the box if you like.

In our example, we dragged the meta box to the Main Sidebar and named it links. Don’t forget to hit save if you change its name.
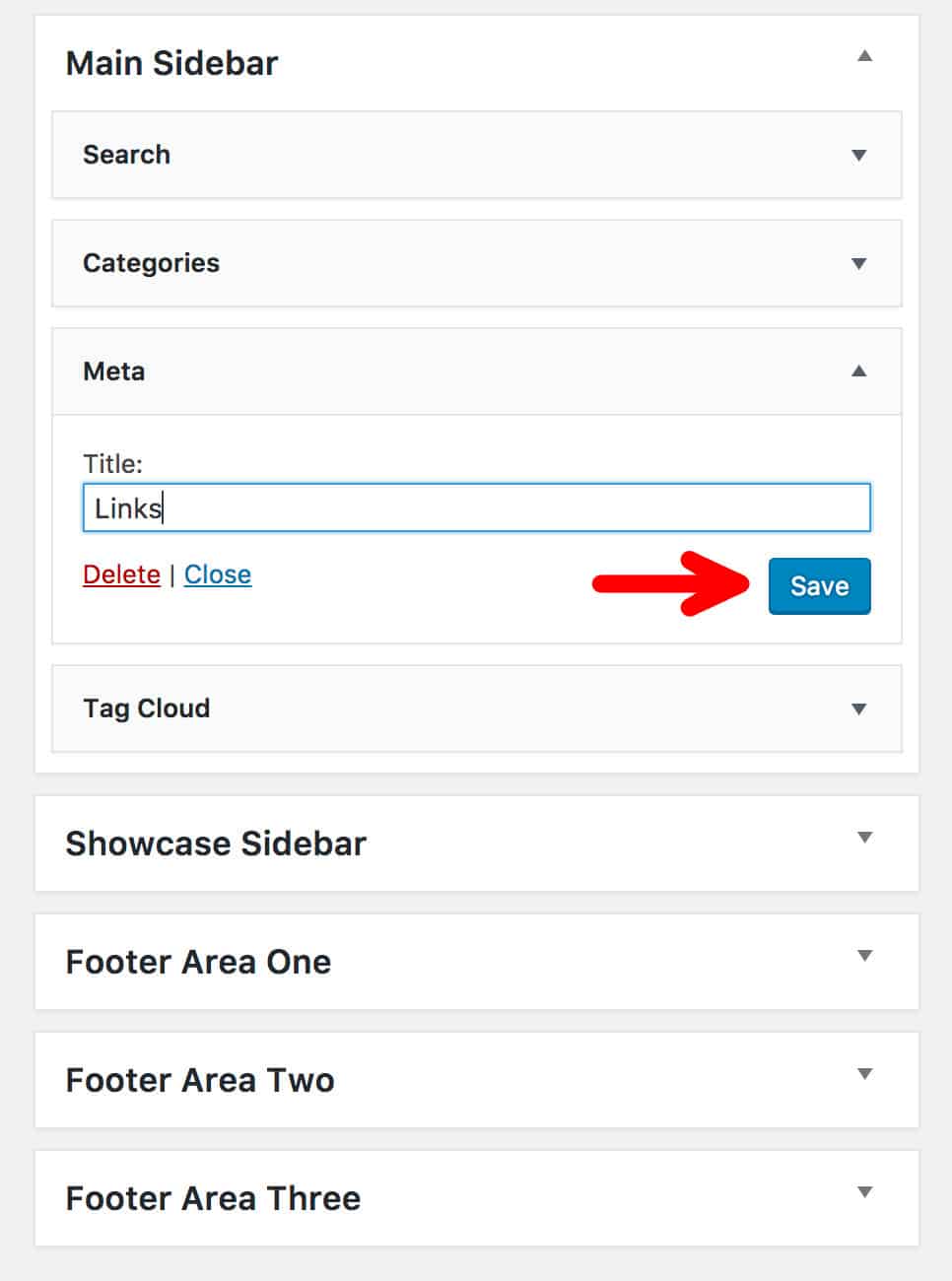
Add a WordPress login form to your sidebar
Instead of adding a link to the login form on your sidebar, you can add the entire login form using the Sidebar Login Plugin! To use this plugin:
1. Go to Plugins > Add New and install/activate the plugin
2. Go to the Appearance > Widgets page and you will see a new Sidebar Login widget. Drag that widget to the sidebar where you want it to appear.
3. Configure the widget. You can change many options including:
- Panel title
- Additional links to appear in the form box
- Show lost password link
- Show register link
- Option to show avatar
- Allow Remember me box
- Much more…
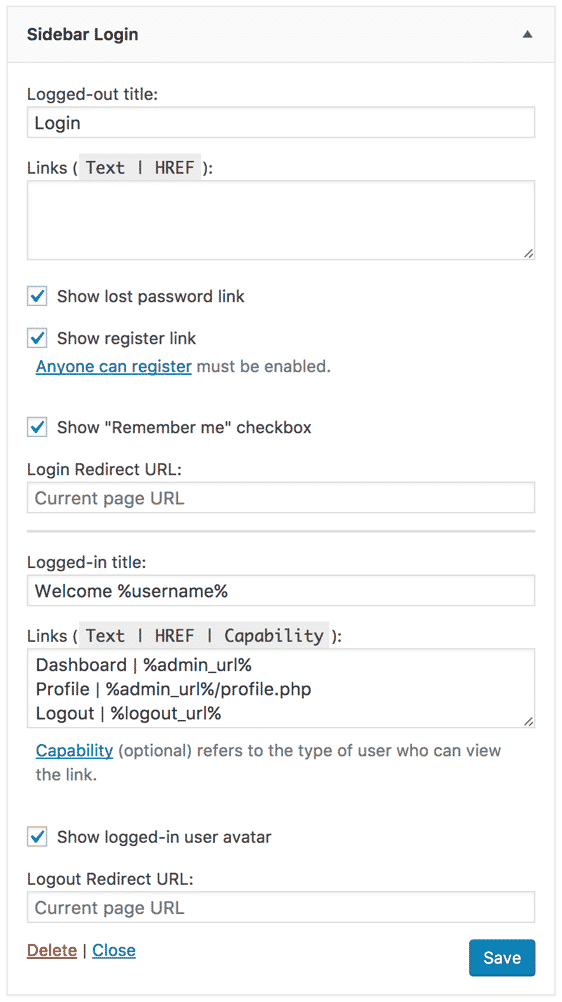
Once you have saved the Widget, users who are not authenticated will see a login form on the frontend of your website. It will look something like this:
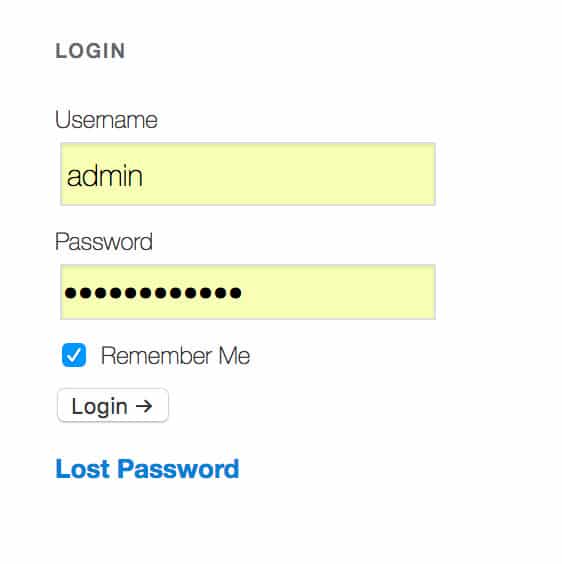
You will never have to go digging around for your login URL again, the form will always be on the front page of your website!
We hope you enjoyed reading How To Find Your WordPress Login URL & Never Lose It Again! For more WordPress tips and tricks, subscribe to the blog and follow us on social media. Thanks for reading!