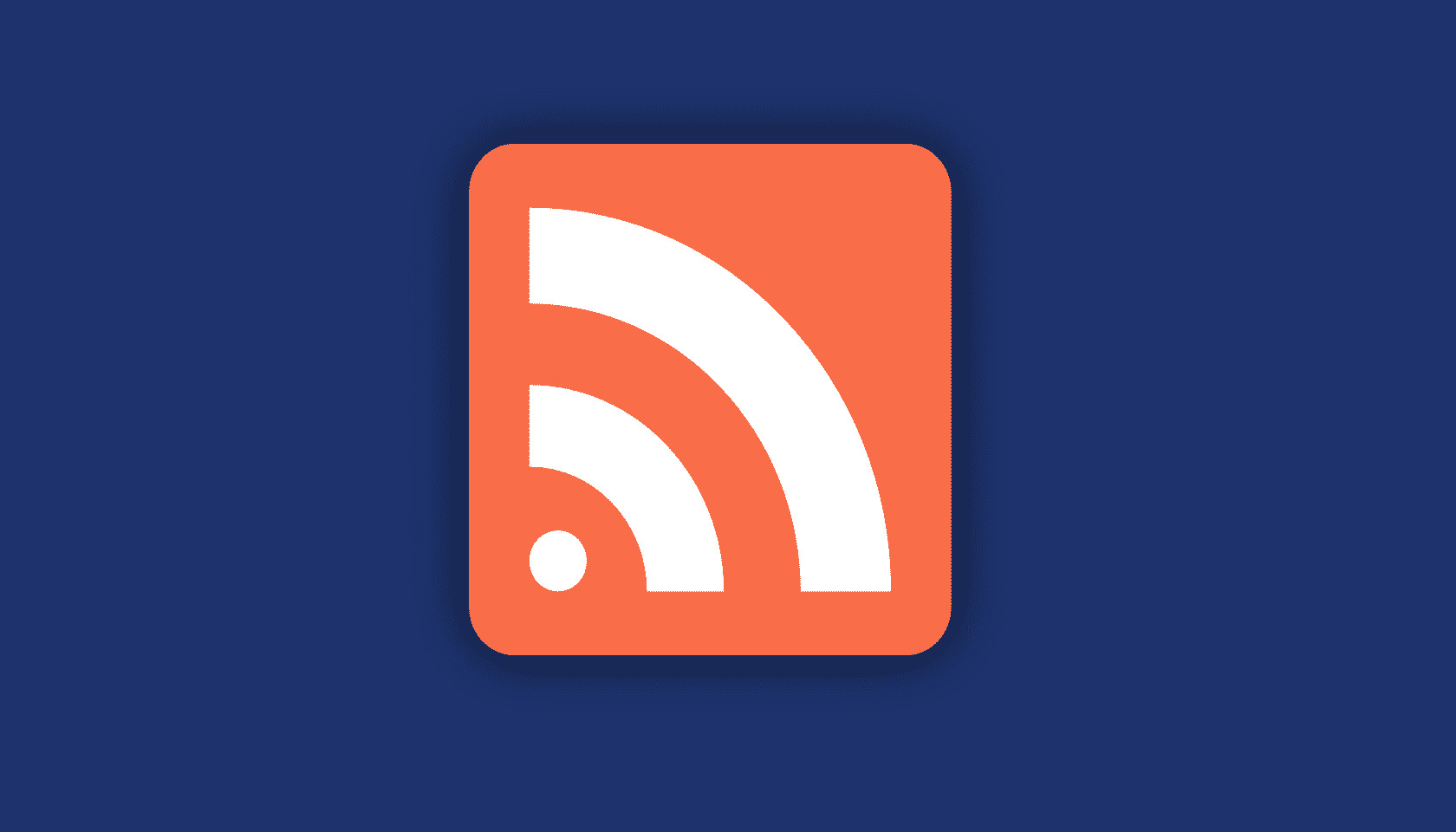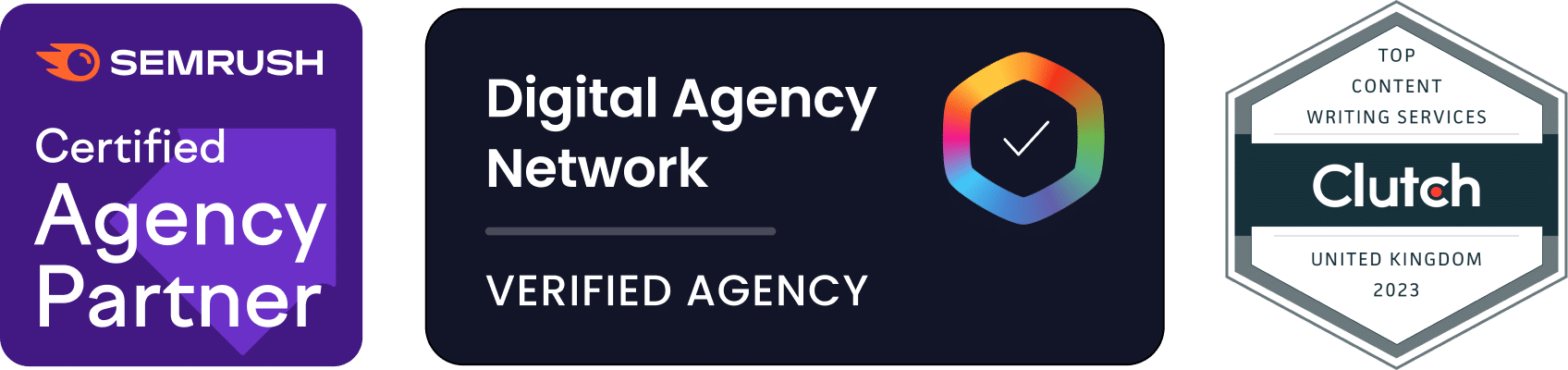If you often visit blogs or subscribe to news feeds, you may have come across the term RSS. It is a type of web feed that can be used to deliver updates to users when a website or blog adds new content.
RSS is a useful feature to have on your website because it allows users to easily keep up-to-date with any new content you create. It can increase your readership and helps to improve user engagement.
This guide will take a closer look at RSS, explaining what it is, why users love it, why you should use it on your WordPress website and how to use it!
Table of Contents
What is RSS?
RSS stands for Rich Site Summary (originally Really Simple Syndication). It was initially developed in the late 1990s by computer scientists working for Netscape. It has grown to become one of the most popular technologies for communicating website and news feed updates.
An RSS feed is a simple XML file that contains a list of the latest articles created by a website or news feed. Every time a site adds new content, the RSS file is re-created to reflect the new addition. RSS feeds only contain certain information about the content, usually including its title, description, published date and URL.
Some applications have RSS feeds that contain much more information, including a summary, author name, comments, categories and tags.
To consume an RSS feed, a user adds the URL of the RSS feed to their RSS feed reader. An RSS feed reader is an application that continually checks RSS feeds for updates and displays the latest feed entries. It processes the contents of each RSS file and turns it into a user-friendly list of the latest feed entries. Feedly is a modern example of an RSS reader.
The RSS feed on a web page or news feed is often highlighted by an RSS icon that will look something like this:
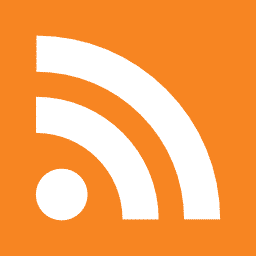
If a user has a feed reader installed, they can simply click on that icon to subscribe to the feed. Some feeds might be presented as a button or link that says Subscribe, RSS or XML.
If you are using WordPress, there are two RSS feeds available by default — Entries RSS (which shows posts) and Comments RSS (which shows comments). You can add the links manually to your theme, or use the WordPress Meta Widget. It can be added to your theme via Appearance > Widgets (more on that below).
Some websites allow users to subscribe to RSS feeds of a specific category or feed type. For example, YouTube allows users to subscribe to RSS feeds for individual video channels, specific keyword searches or entire categories. There are also WordPress plugins available that create additional RSS feeds for categories and comment threads.
RSS feed readers come in one of two categories:
- Native RSS apps: Standalone apps that install on your computer, smart phone or tablet
- Online RSS services: Websites or online apps that display the RSS feeds you are subscribed to
Some of the most popular RSS feed readers in 2017 are Feedly, Panda, Feedbin, Newsblur, Feedwrangler and Selfoss. Web browsers like Firefox also include some RSS functionality, allowing users to view the feeds they are subscribed to from inside the browser using Live Bookmarks.
Why do users love RSS?
The main advantages of RSS feed for readers include:
Complete control over the information received
It is very easy for users to control the information they receive when using RSS feeds. Users can quickly add or remove feeds, and most feed readers allow a user to set up various categories for RSS feeds. If a news feed starts adding content that the user thinks is of low value, they simply hit unsubscribe in their RSS feed reader application.
This is a very different experience compared to social media applications like Twitter or Facebook — where users receive all kinds of unexpected and unwanted information in their news feeds each day!
Users don’t have to visit dozens of websites each day
RSS feed readers allow users to quickly scan the latest content provided by websites and news feeds. They don’t have to visit dozens of websites to see if any new content has been added, simply because the content is delivered directly to their feed reader. This is a boost to productivity and makes staying up-to-date with new content much easier.
Content can be tracked across multiple devices
Most feed readers can be used on smart phones and tablets. This allows users to quickly check their favourite websites and news feeds for new content in a couple of seconds. Details of their feeds and the articles they have read are shared across the platform, so they have the same experience on their computer and mobile devices. Many modern feed readers also have sophisticated user interfaces that are designed for reading news quickly on mobile devices. Apple News is a great, modern example of a mobile RSS reader.
Why should you use RSS on your website?
There are two different ways to use RSS feeds on your website.
- Publishing RSS feeds of your own content: You can promote your own RSS feeds, encouraging users to subscribe with buttons and links.
- Publishing RSS feeds of other people’s content: You can also publish RSS feeds from other websites and news feeds on your website. For example, if you have a tech website, you might be interested in publishing the CNET RSS feed on your front page. This will be a useful feature for users interested in keeping up with the latest tech news.
Some of the advantages of integrating and promoting RSS feeds on your website include:
- Better user engagement and customer retention: If users can subscribe to your RSS feed easily, they are more likely to keep up-to-date with the new content you add. That leads to better user engagement and brand awareness.
- Your content may be embedded in other websites: Your RSS feeds may be embedded in other websites or news feeds, increasing the amount of exposure that your content has.
- Users will read your content on more platforms: Mobile devices are continually increasing their market share. RSS makes it easier for users on mobile devices to follow your content.
- You can promote other content: Incorporating RSS feeds from other websites and news feeds can add a lot of value to your website. Your users will enjoy the content you produce and have easy access to any RSS feeds to decide to publish.
How to use RSS?
Here are some simple methods for promoting your own or someone else’s RSS feed on your WordPress blog.
Promoting your own RSS feed with a widget
WordPress has RSS feeds built into its platform. However, depending on your theme, the feeds may not be promoted or easy to find. You can make them easier to find by re-adding the Meta Widget to your blog.
Start by logging into your WordPress blog and navigating to Appearance > Widgets.
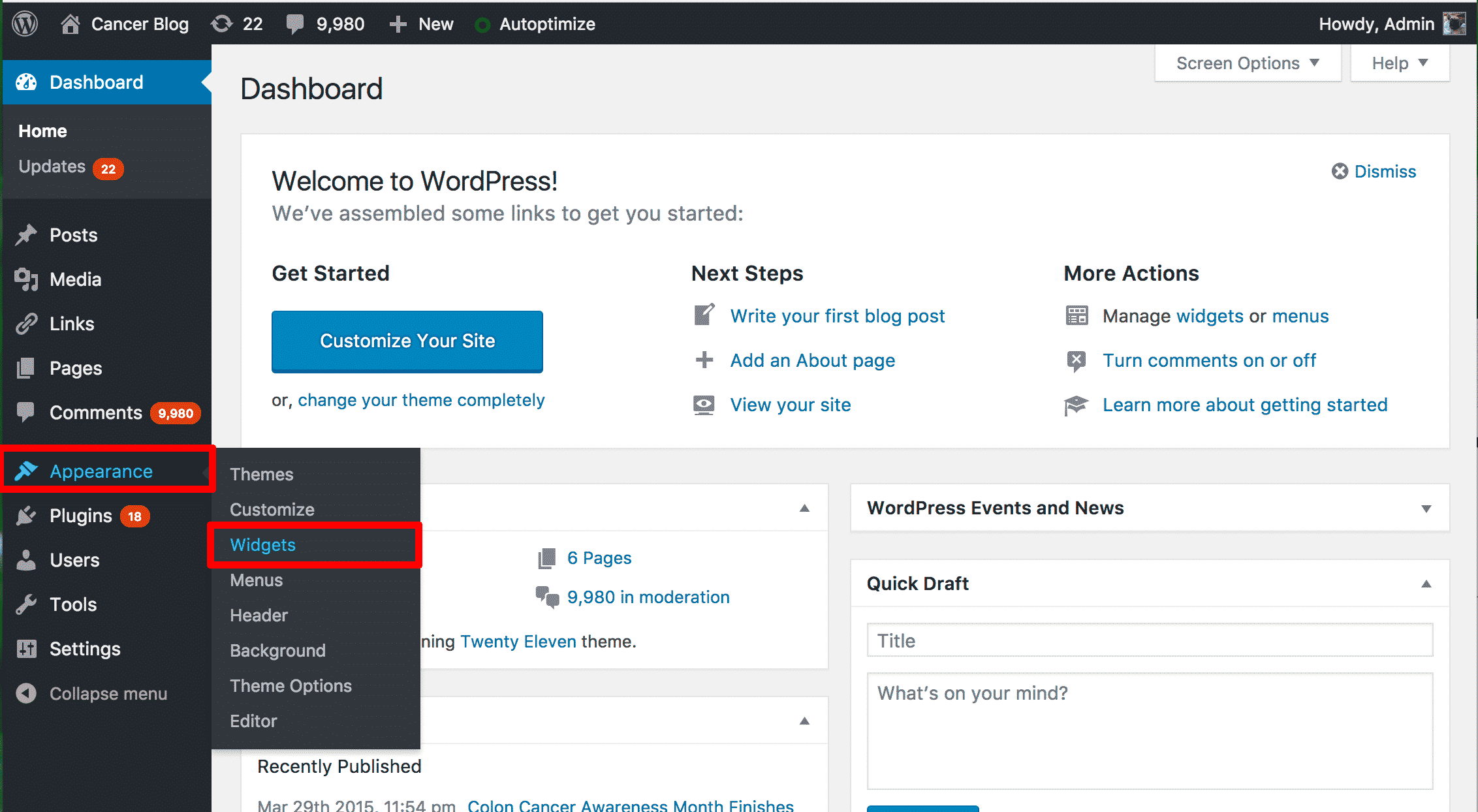
Drag the Meta box from the left side of the screen to one of the sections on the right. Rename the box if you wish and press Save.
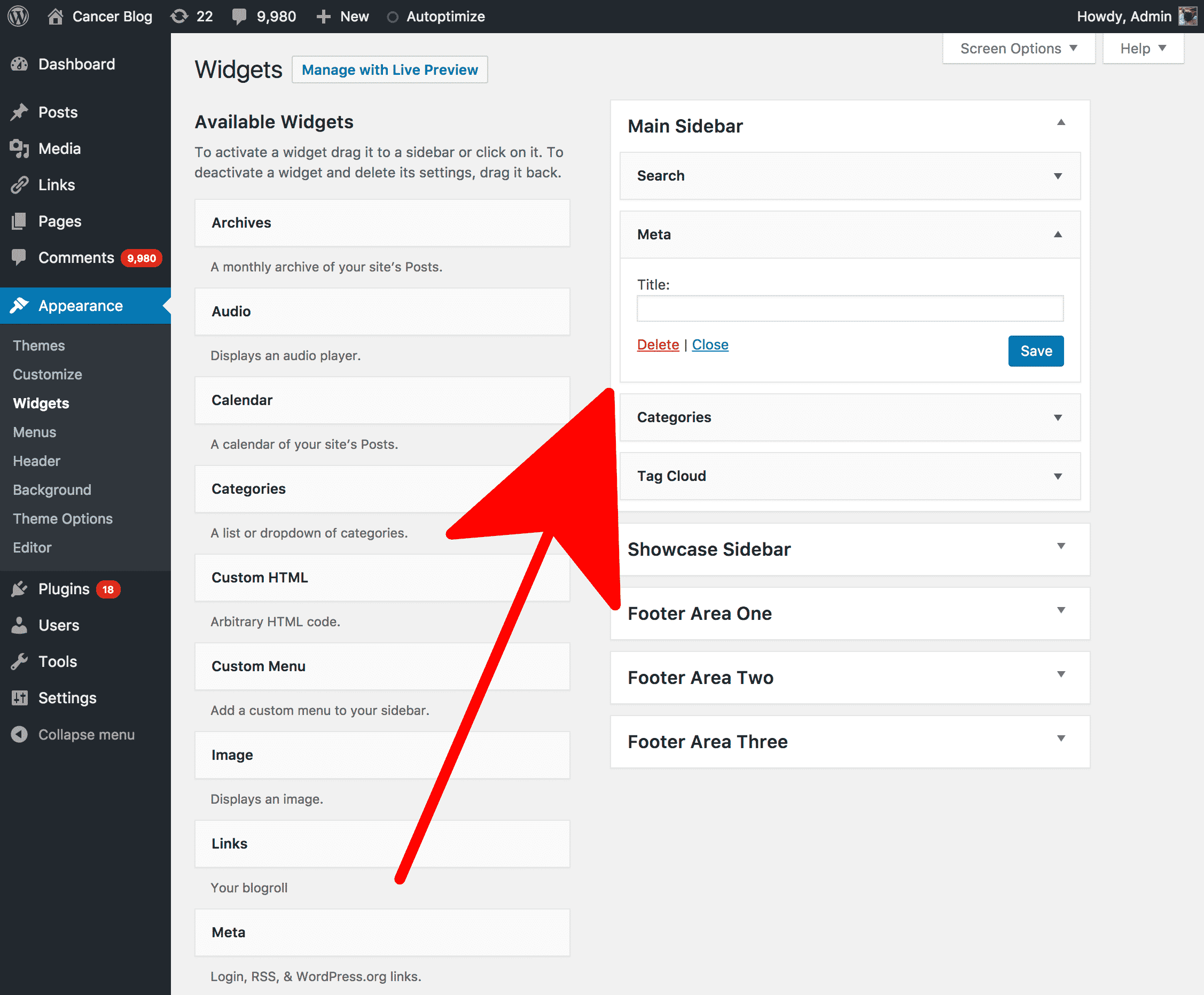
You will now see the meta widget on the front page of your blog, with the RSS feeds. It will look something like this (results will vary based on your theme):
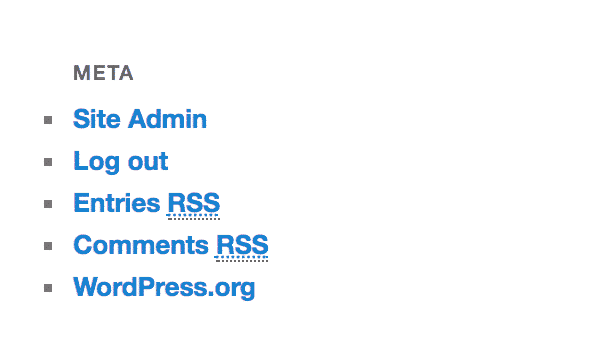
Promoting your own RSS feed with FeedBurner
FeedBurner is an RSS feed manager application that is owned by Google. It helps you manage RSS feeds, track subscriber numbers, handle email subscriptions and much more. It also makes it easier for users to find your feed and integrate it into their favourite RSS feed reader. It is a free service.
If you are using WordPress, you can make your default feeds redirect to FeedBurner. When a user tries to subscribe to your WordPress feed, they will be sent to your website’s FeedBurner page. Here is how you can integrate FeedBurner into your blog:
1. Add your blog to FeedBurner
The first step is to add your blog to FeedBurner. Head over to Feed Burner and log in with your Google account. Go to the My Feeds page and add the URL to your blog before clicking Next.
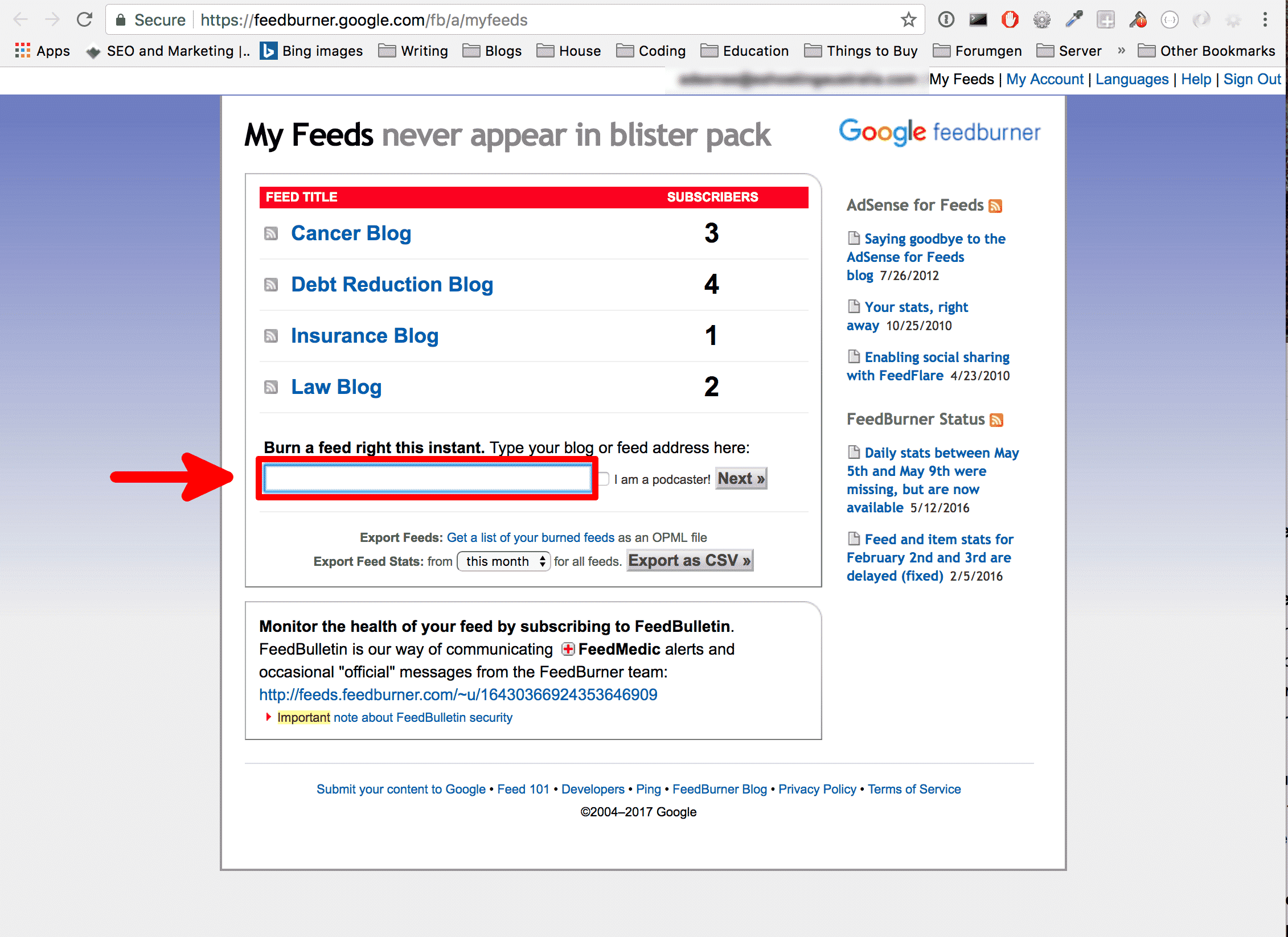
On the next screen, confirm that FeedBurner has found the correct feed on your WordPress, then hit Next.
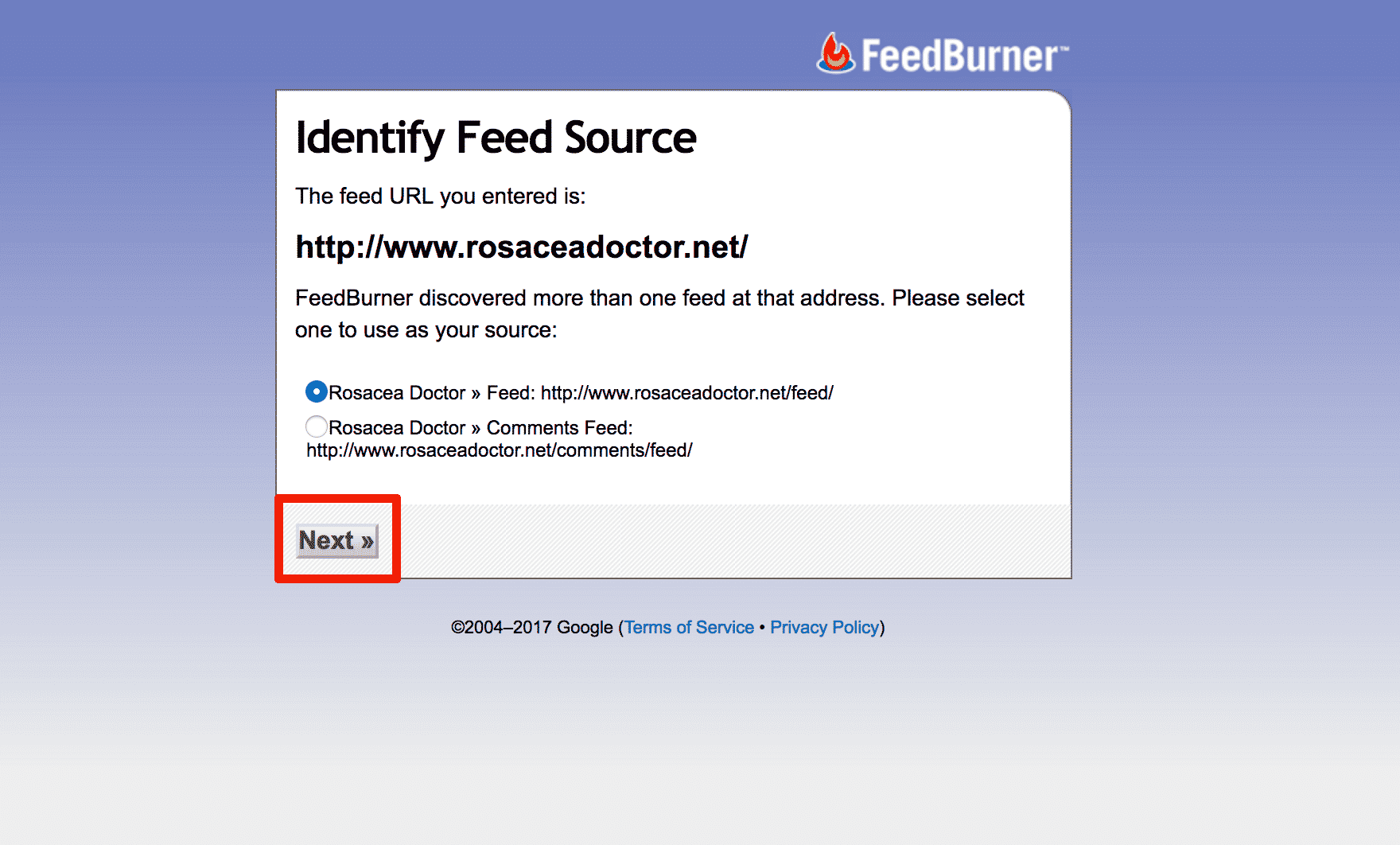
On the next page, you will be given a FeedBurner feed address. This is the link where you will send the people who want to subscribe to your website’s feed. Press Next again.
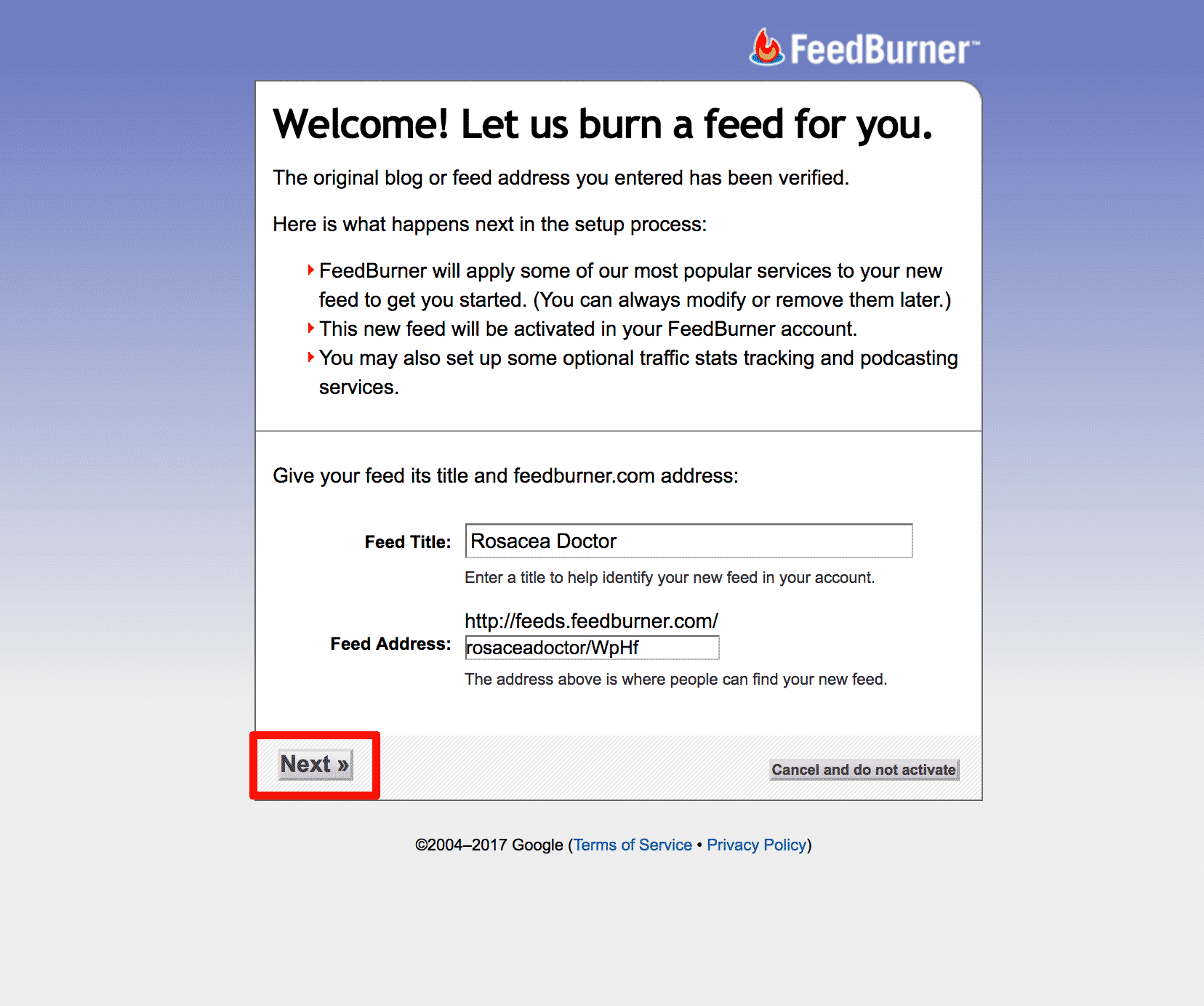
Congratulations! You have added your blog’s feed to FeedBurner.
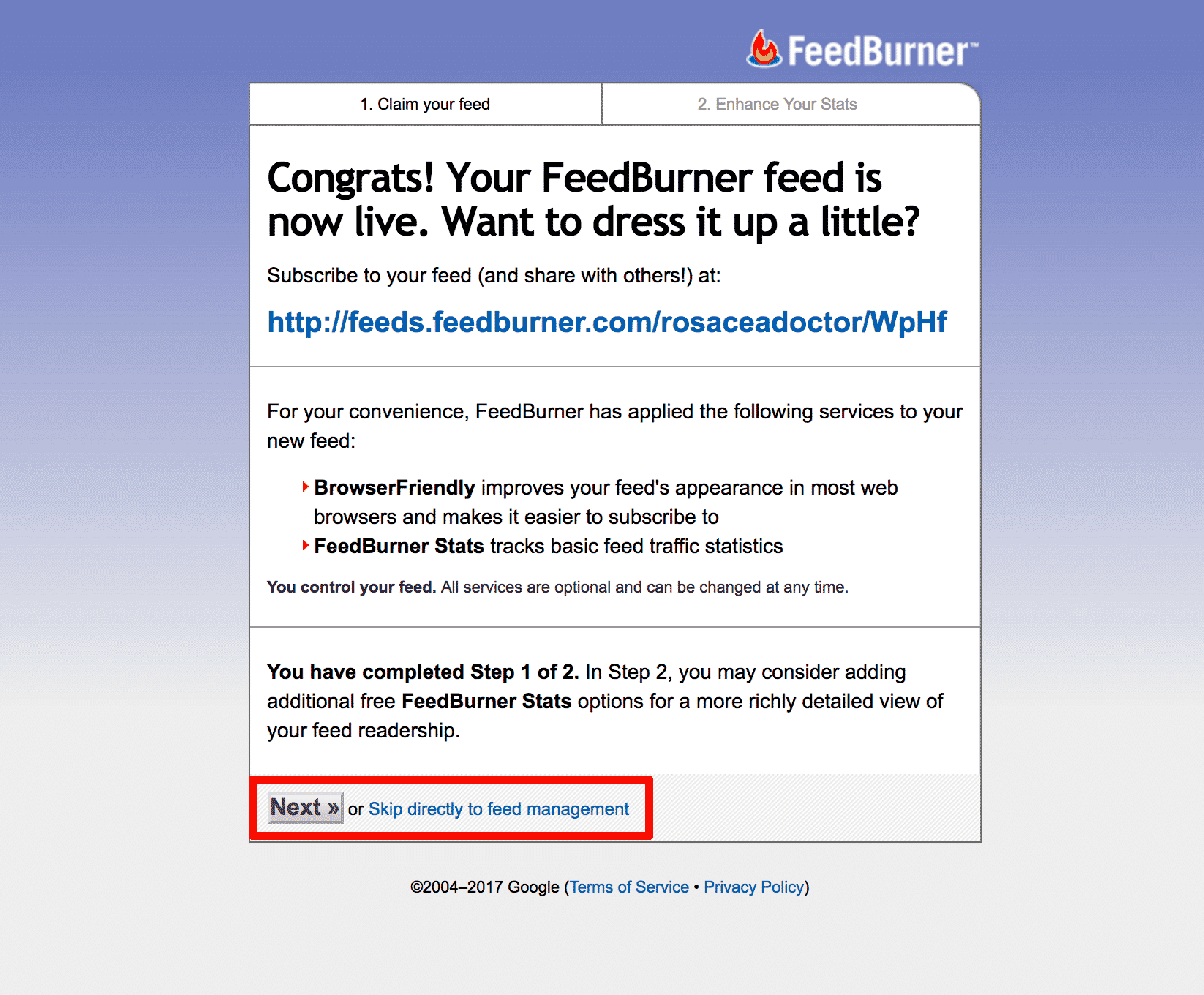
You will be able to alter the settings on your feed once it has been added. FeedBurner’s Optimise tab has most of the useful functionality which can be used to improve your feed. For now, we will just COPY your FeedBurner feed link and click it to see the feed.
Take a quick look at the feed if you like by visiting the URL that FeedBurner gave you. It will look something like the screen below. Notice how FeedBurner makes it easy for people to add the feed to their feed readers.
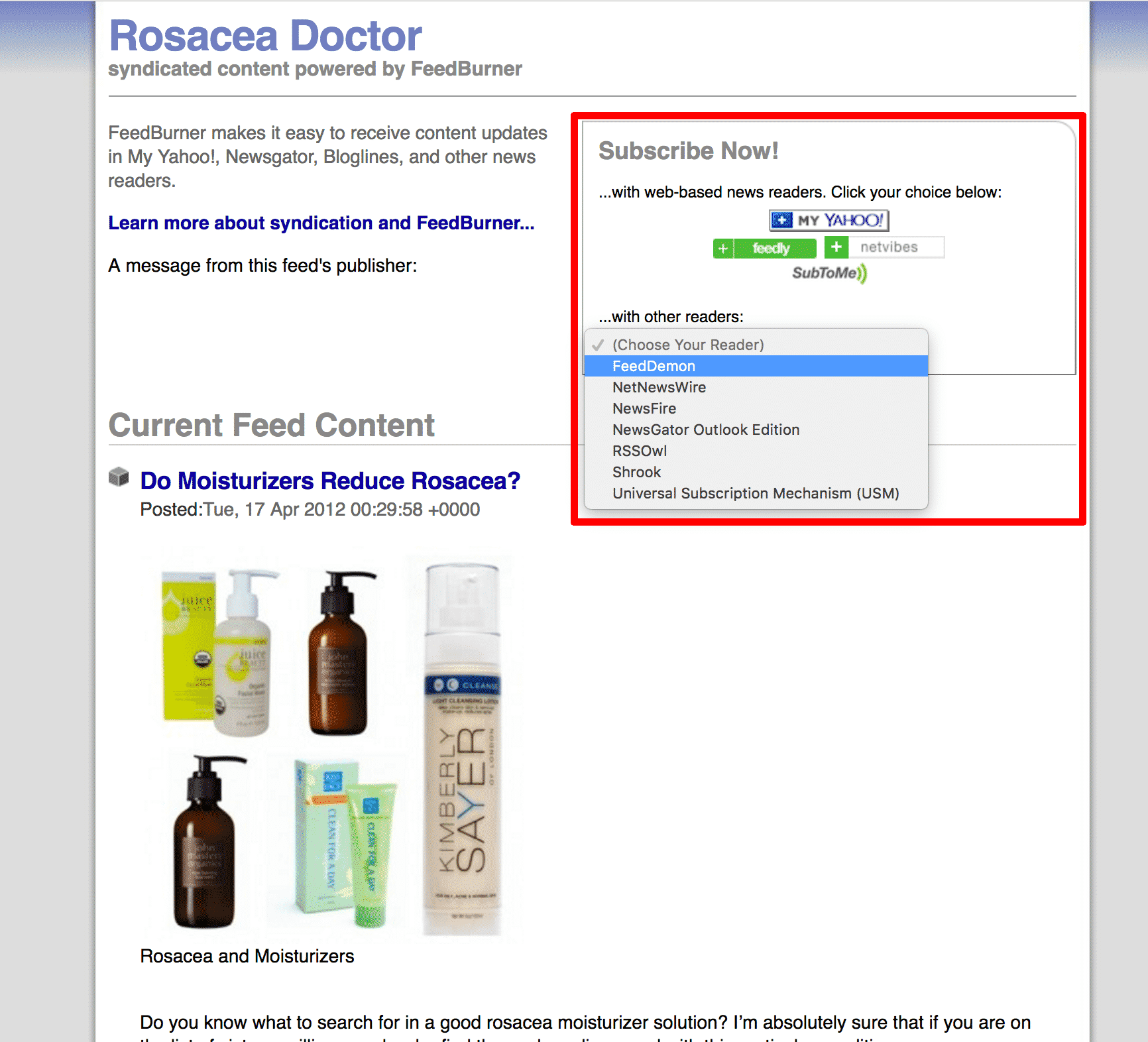
2. Install the FeedBurner plugin for WordPress
After logging into WordPress, go to Plugins > Add New.
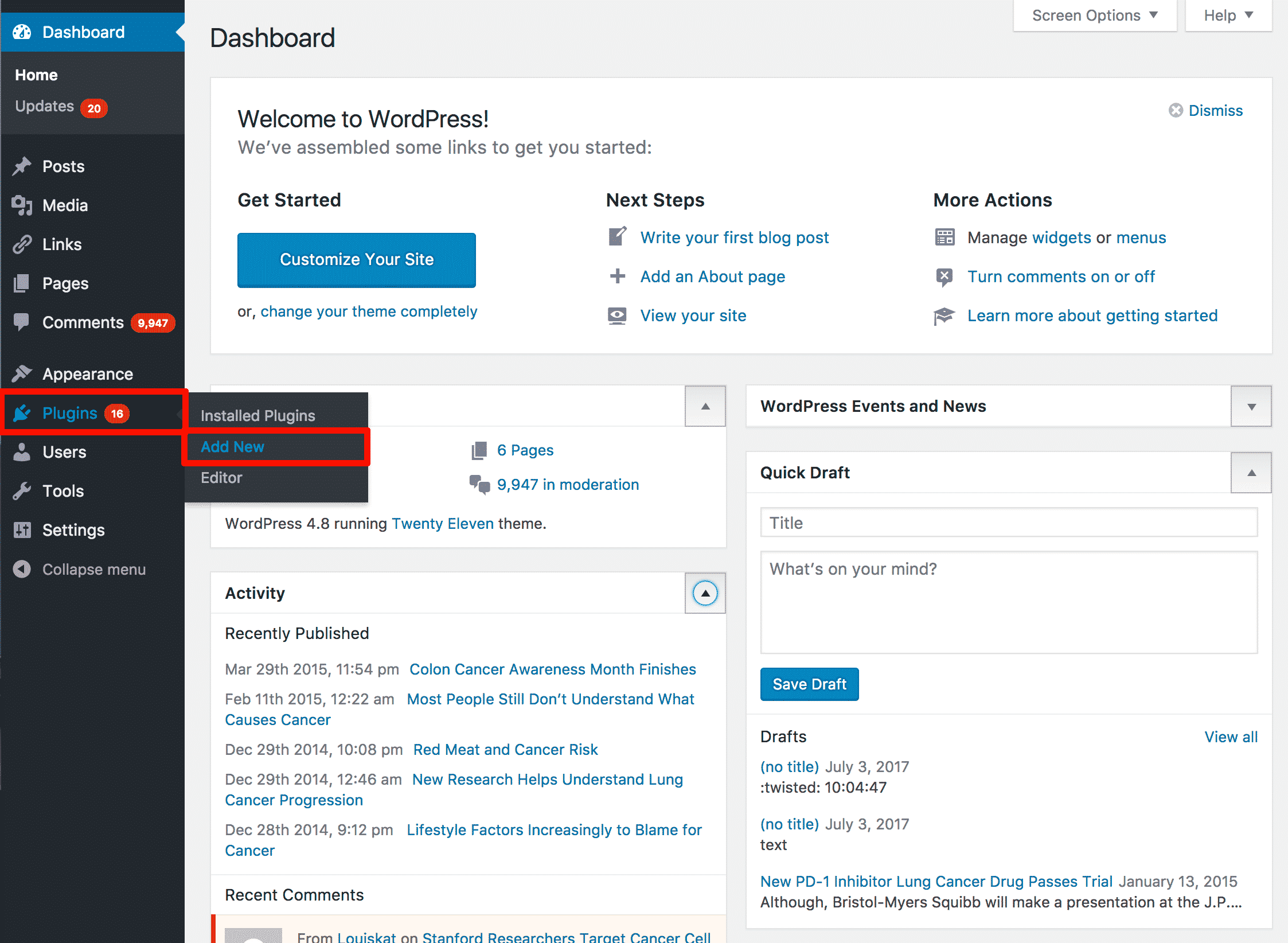
Search for the term FeedBurner to see the available plugins. We will install the first plugin that appears, RS FeedBurner. Click on Install Now.
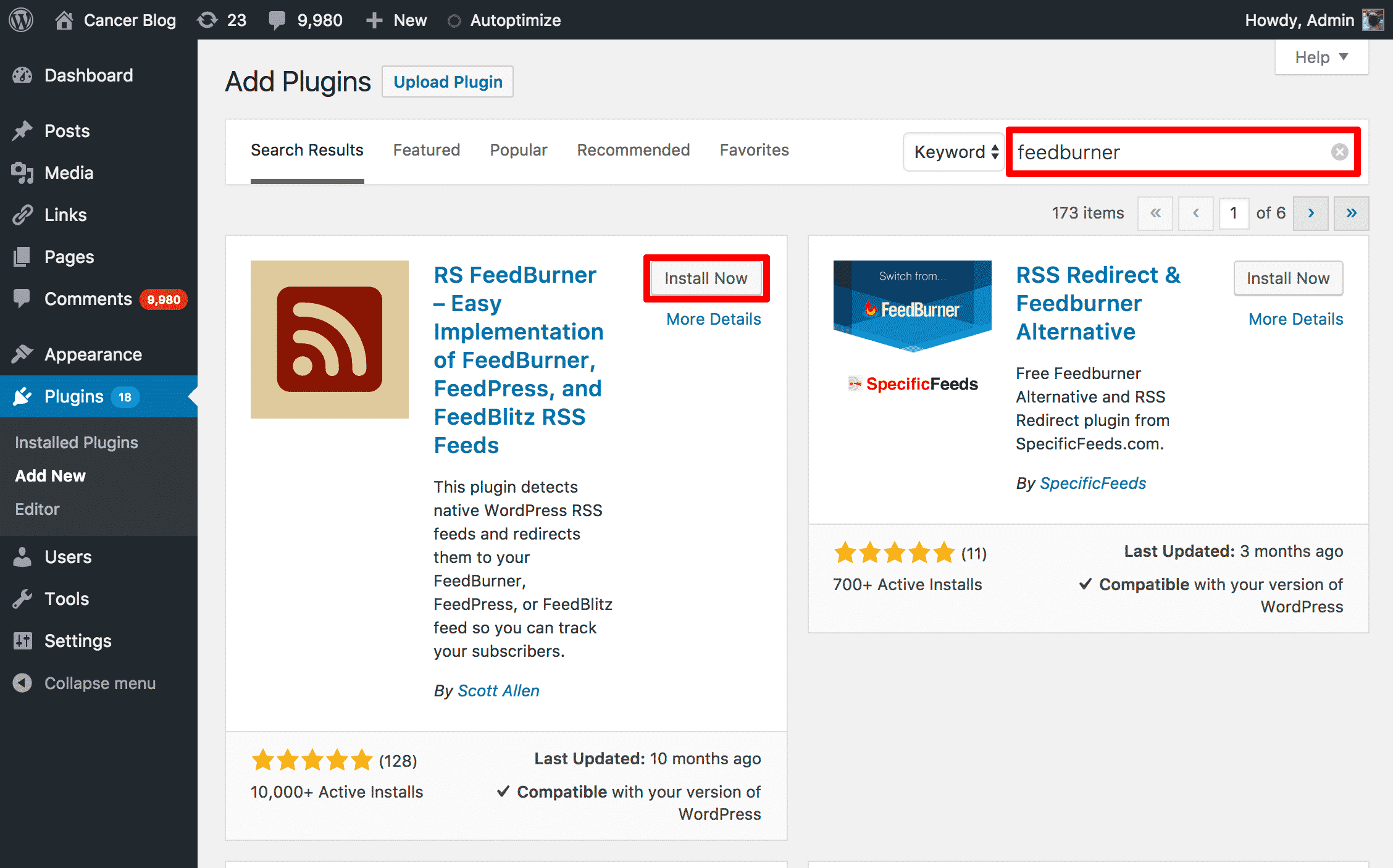
Once the plugin is installed, click Activate.
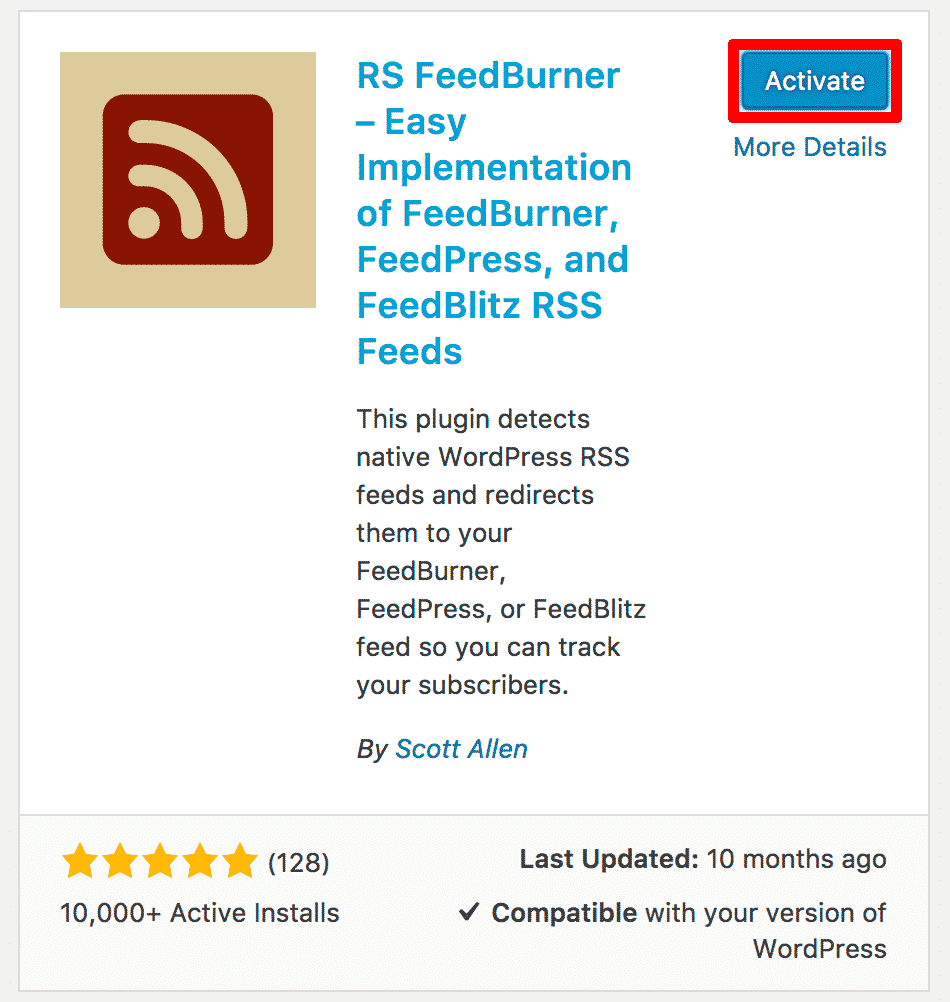
Once activated, head over to Settings > RS FeedBurner
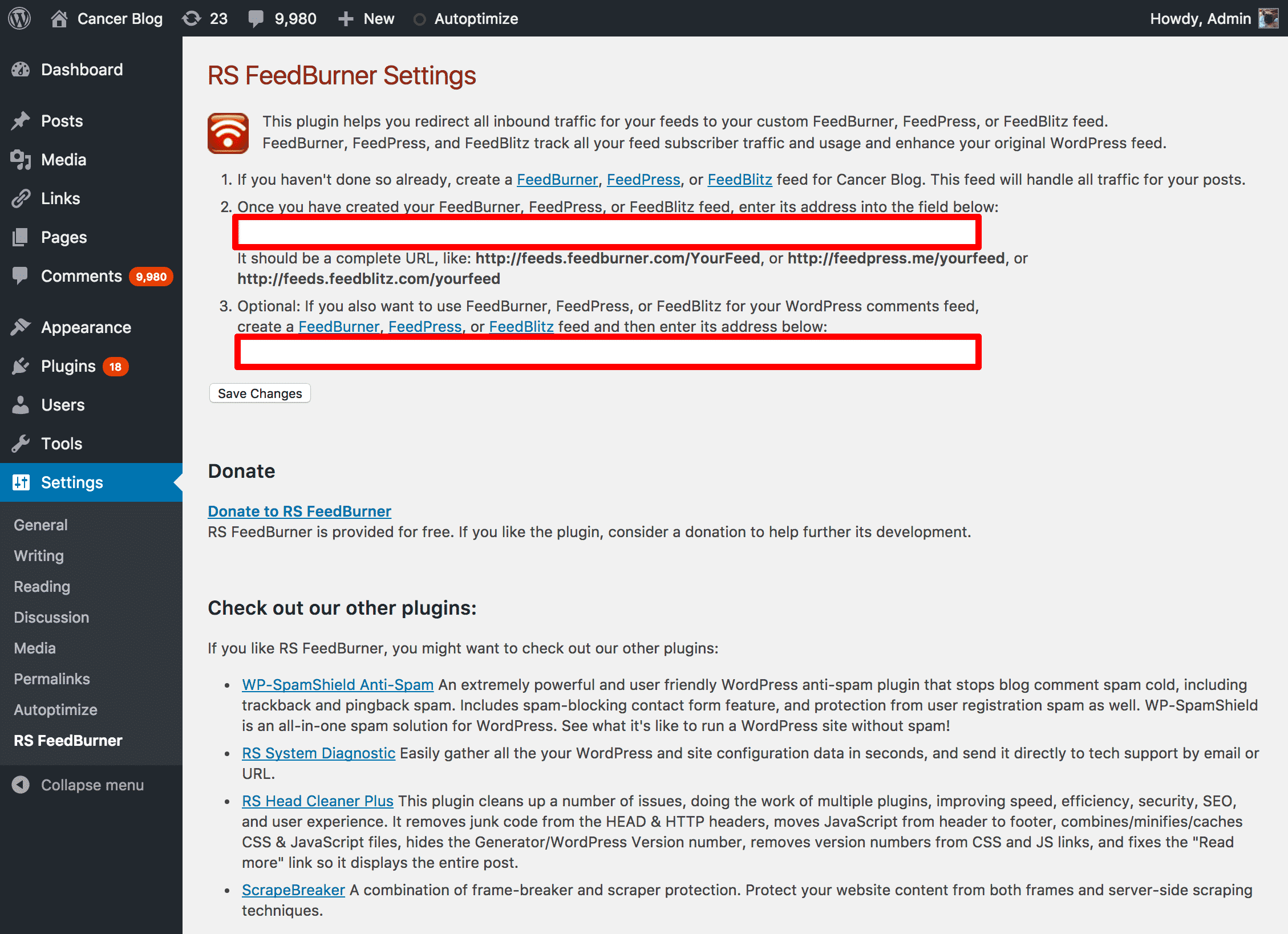
On this screen, add your FeedBurner URLs to the feeds below and press Save. Your WordPress RSS feed links will now redirect to FeedBurner. That means your users will have a better feed page, your subscriptions will be tracked and you can use all of the great features that FeedBurner has to offer!
Adding other RSS feeds to your website
Having RSS feeds on your website can be a valuable feature that your visitors will enjoy. It is quite easy to add feeds to your WordPress site via the widgets page. Head over to Appearance > Widgets once again.
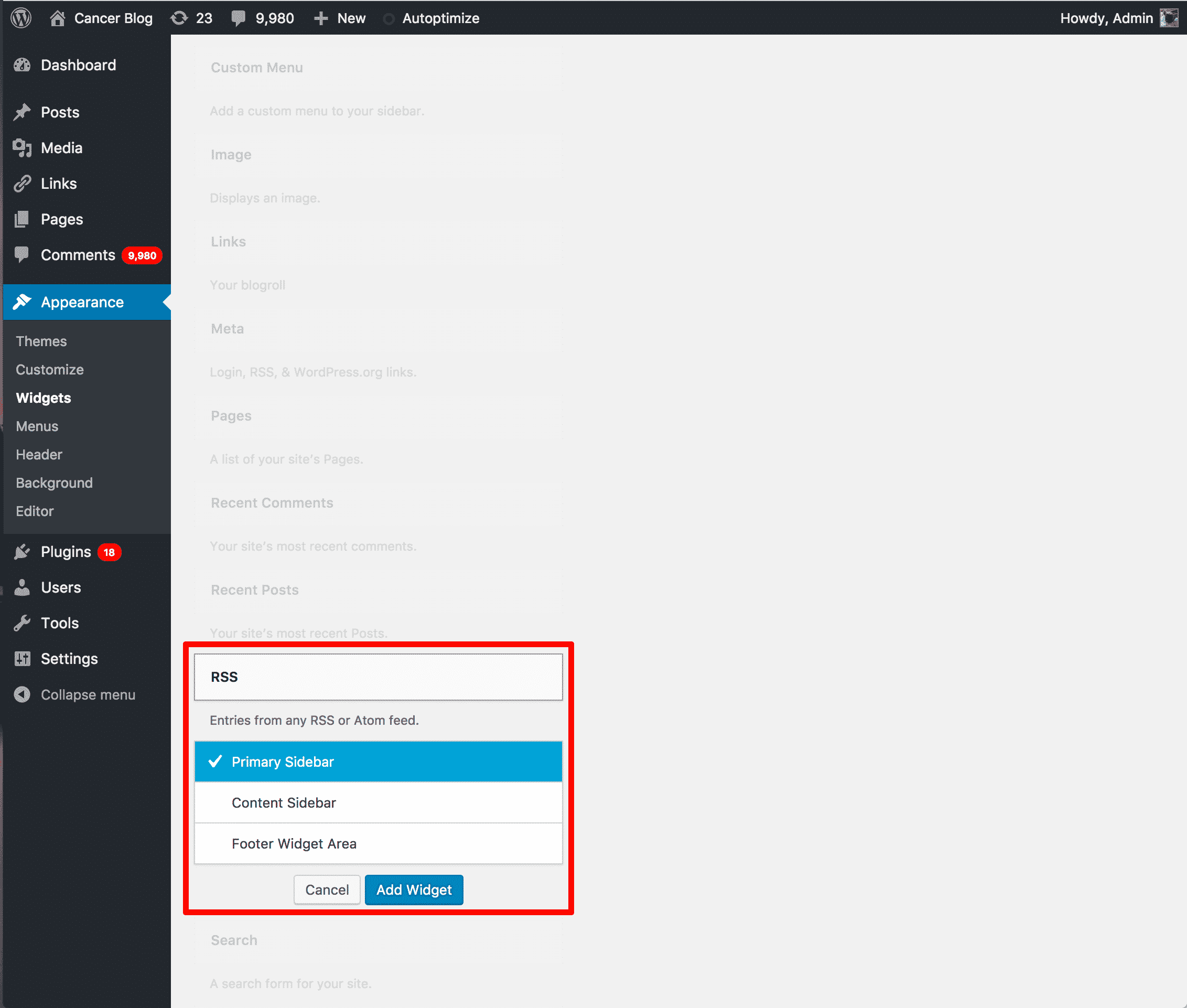
Scroll down the list of widgets until you find the RSS widget. You can either drag it to the menu where you want it to be located, or click on it and select a location.
You will then see some options available for the widgets shown below.
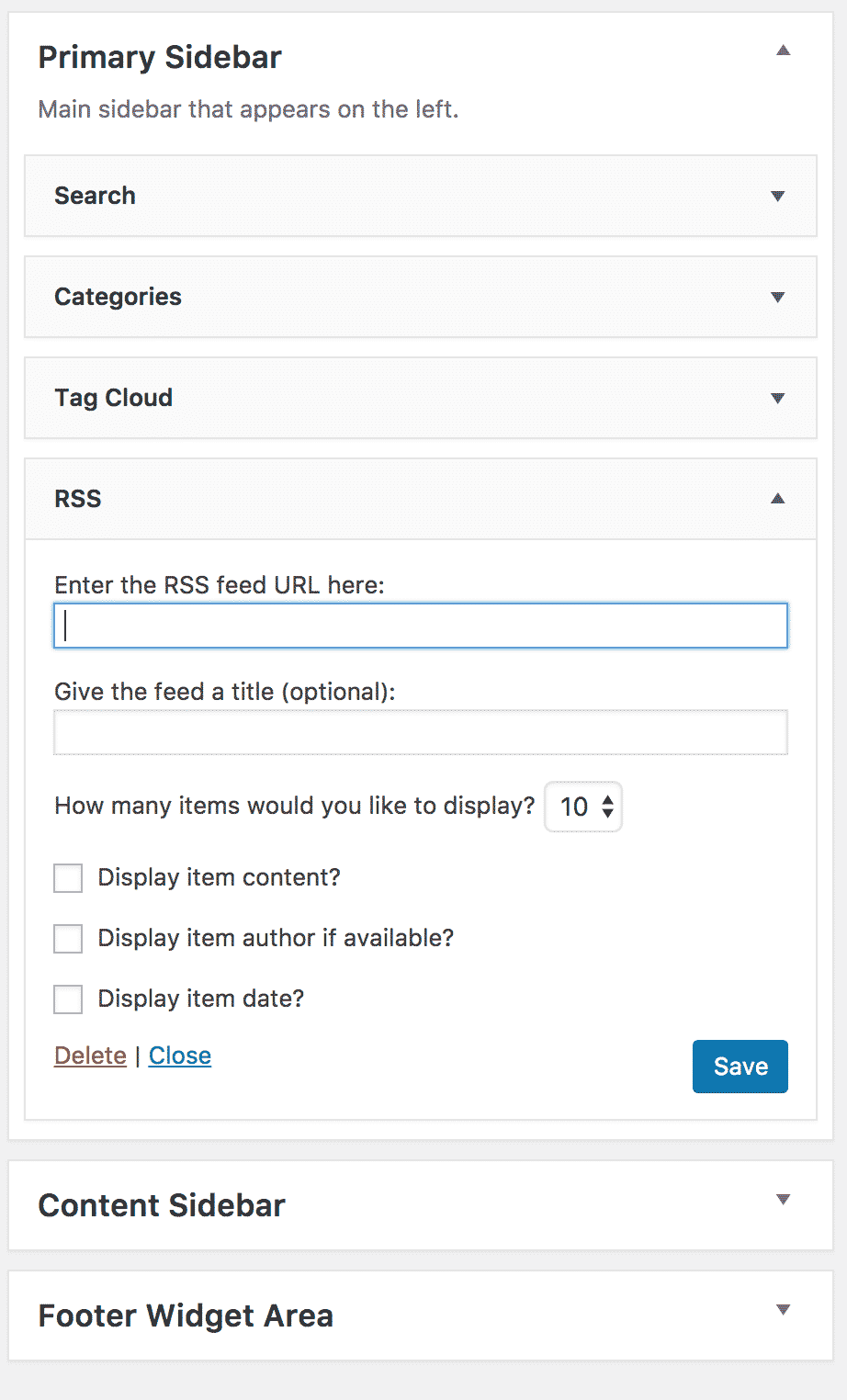
Before you can enter the RSS feed, we need to find one! We did a quick search for “CNET RSS feeds” in Google and were redirected to this page: https://www.cnet.com/rss/. It is a list of the main RSS feeds offered by CNET.
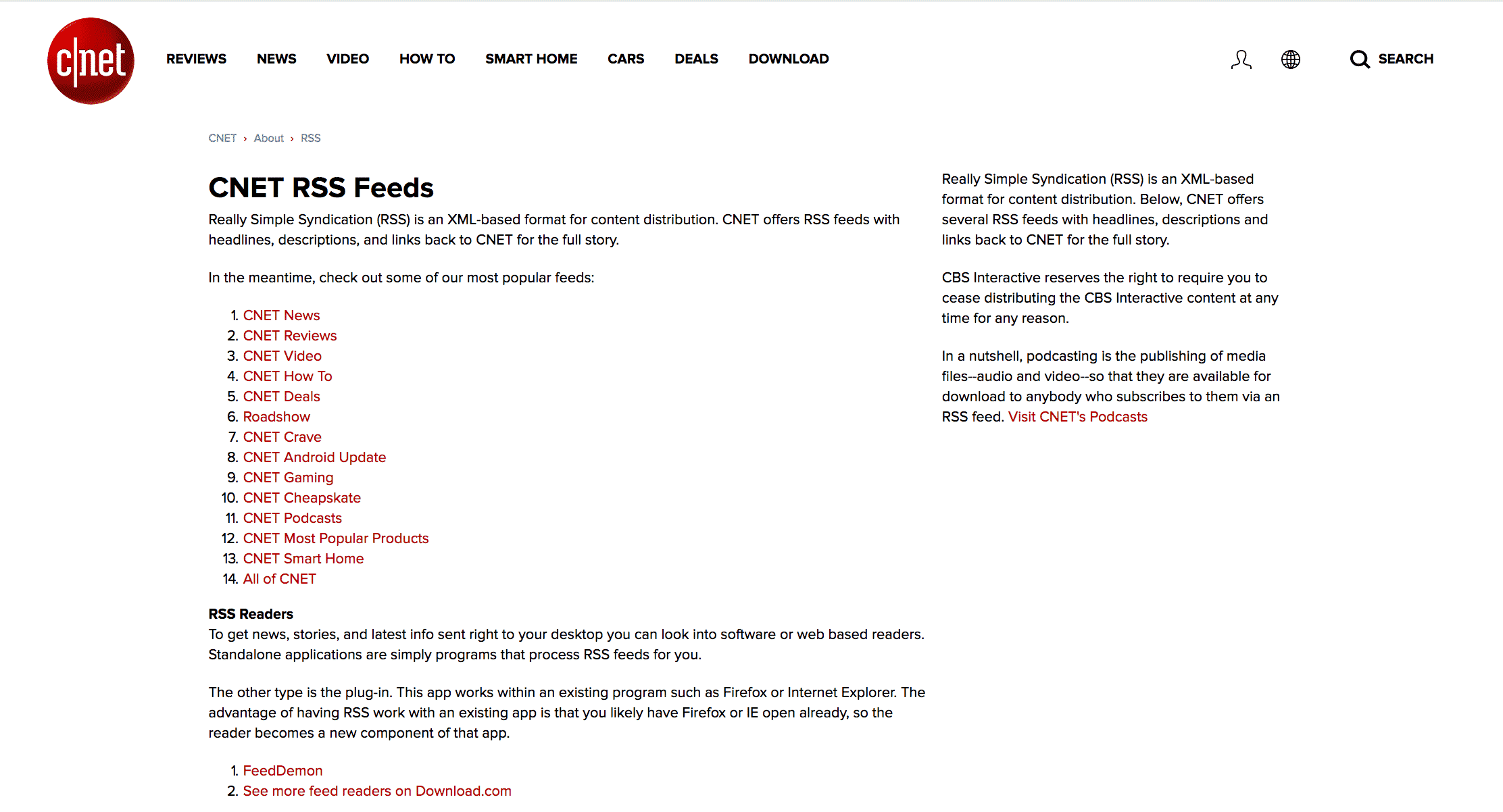
Hover over one of the feeds, right click and select Copy Link Address. We copied the CNET News link, which is https://www.cnet.com/rss/news/.
Paste it into your RSS widget box. Change the other settings if you wish. Hit Save and your blog will begin pulling information in from CNET’s RSS feed.
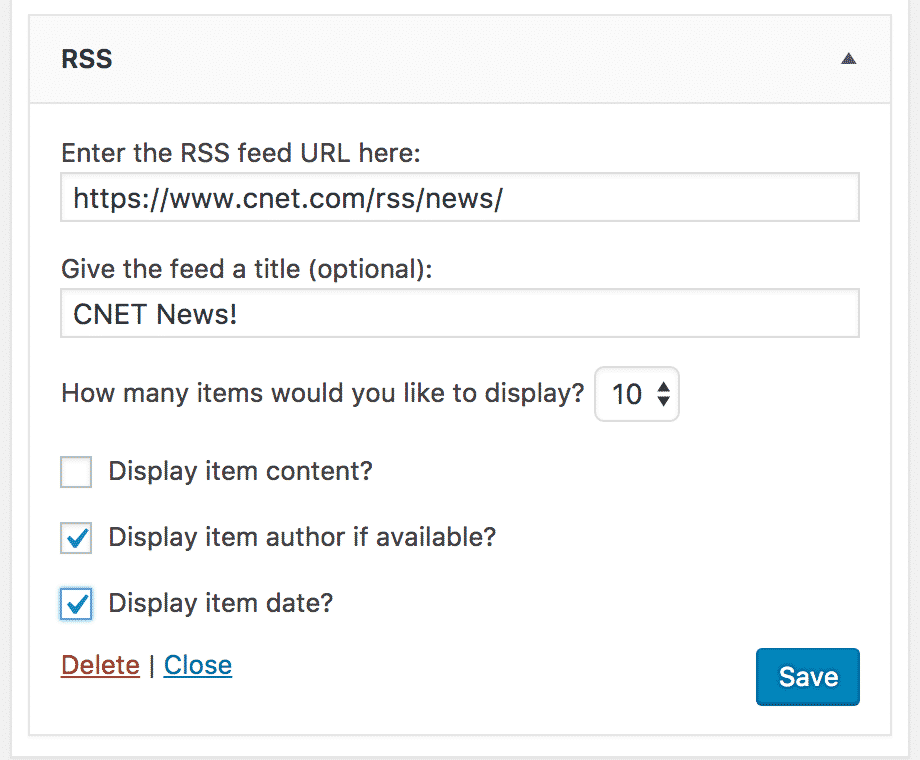
The front end of your blog will now have CNETs latest news displaying. With the options we selected, our RSS widget looks like this:
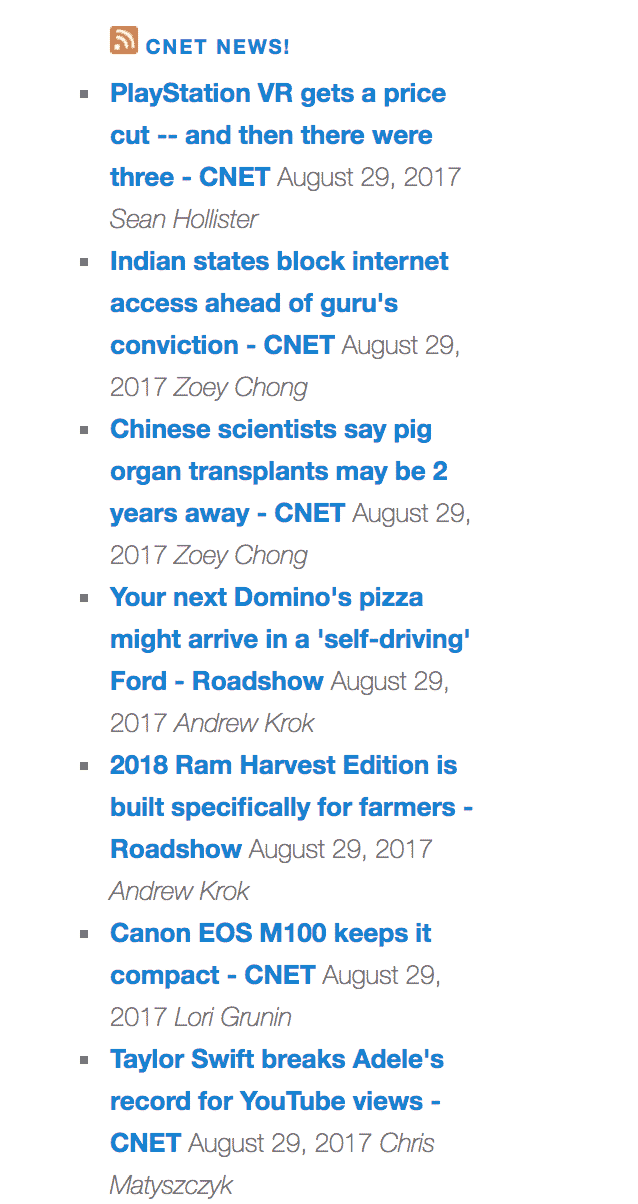
If you require a more advanced approach for using other people RSS feeds on your website, consider using WP RSS Aggregator. It allows you to import, display and merge RSS feeds from many sources. It is a very powerful plugin that can help you make the most of your RSS feeds!
Thanks for reading WordPress RSS Explained: How, When and Why Use It! For more free technology guides, please subscribe to the blog or follow us on social media.