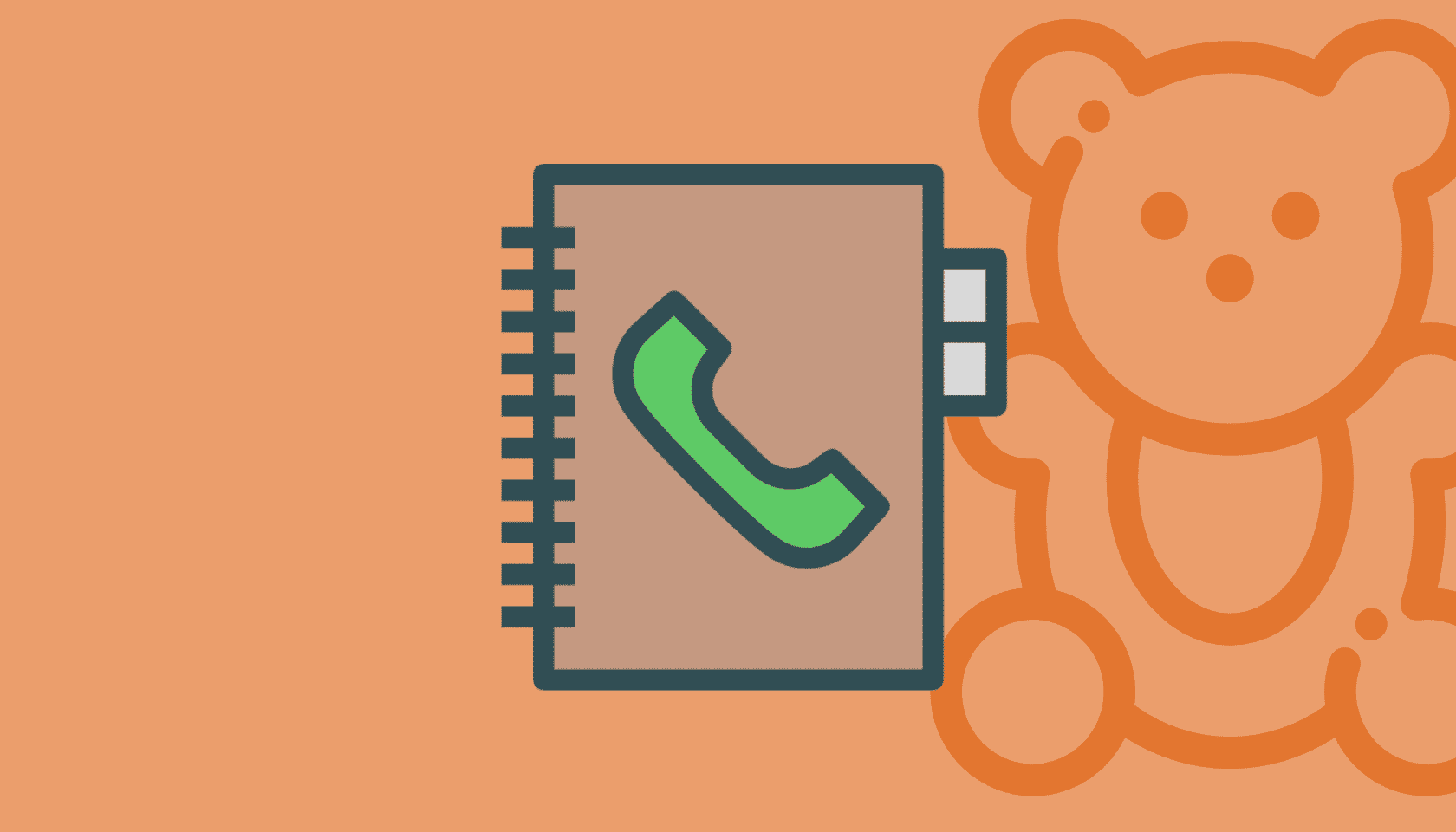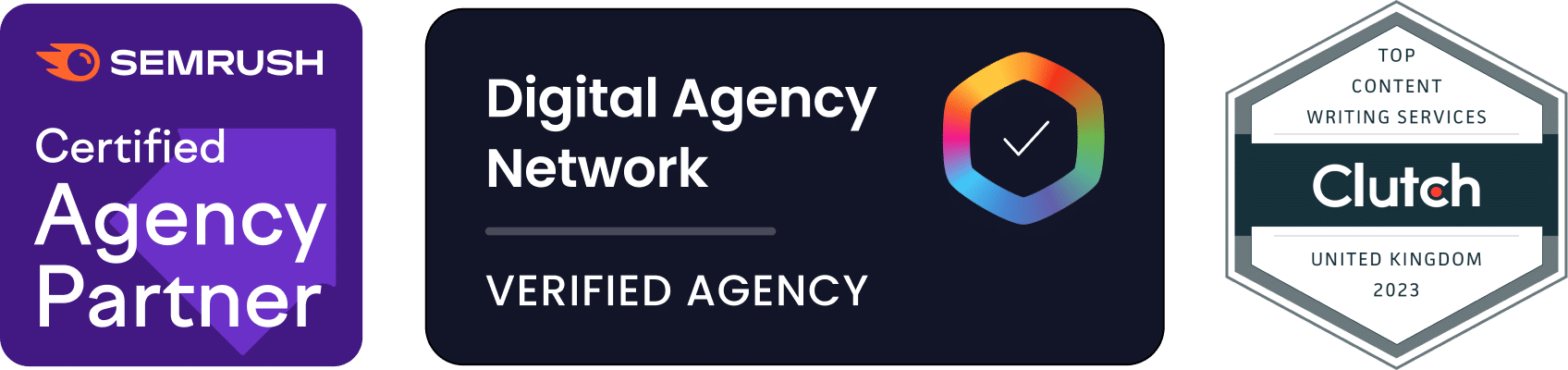If you want to have a successful website, it is important to obtain customer feedback and provide them with support. One of the best ways to do so is via a contact form!
The easiest way to add a form to WordPress is to use a form creation plugin like WPForms. It is a powerful form creator that allows you to create highly customised forms in a matter of minutes! The plugin allows you to tweak your forms to suit their intended purpose — be it customer support, product sales, newsletter subscriptions, or customer feedback.
The Ultimate Guide to WPForms Plugin will walk you through the entire process of creating and managing forms using this plugin. We’ll also highlight a few reasons why having user-friendly forms on your website is a great idea. Let’s get cracking.
Table of Contents
- Why are forms so important?
- Installing WPForms
- Creating a form using WPForms
- Managing forms using WPForms
Why are forms so important?
Forms are one of the main contact points between your business and online users. They are a very useful tool that can be customised to achieve many different goals including:
- To obtain feedback from customers: You can gain a better understanding of the requirements of your customers through a feedback form. The feedback you obtain will help you improve your products or services, measure customer satisfaction, improve the customer experience, and increase customer retention. You will be able to make better business decisions and really understand your customer base.
- To receive complaints: Every business receives complaints at some point. It is important to obtain as much detail as possible when you receive a complaint so you take action on it. You can create detailed complaints forms that help you get to the bottom of an issue quickly. Using specialised forms to tackle complaints will improve customer satisfaction and increase customer retention rates.
- To provide support: Your business can create highly specialised forms to provide support to customers efficiently and promptly. Forms can include detailed fields to give you all of the information you need fulfil a support request.
- To take general enquiries and give quotes: Every website requires a form to handle incoming enquiries from website users, customers or suppliers. If your business provides quotes for products or services, you may need a specialised quote request form.
- To take orders for products or services: If you are selling products or services online, you may require detailed forms to take orders. Using a powerful form plugin like WPForms will make creating these kinds of complex forms much easier.
- To collect newsletter subscriber email addresses: Running an email list is a great way to regularly communicate with your customers. You can use WPForms to create the forms that collect email addresses and personal details.
Installing WPForms
The installation process for WPForms is simple!
1. Log into your WordPress installation

2. Hover over the “Plugins” menu item on the left-hand menu and click “Add new”

3. Search for the WPForms plugin by typing “WPForms” in the right-hand search box. In a couple of seconds, the search results will appear. When they do click “Install Now”.

4. Once it is installed, click on the activate button

5. Once it is activated, the plugin will redirect you to a welcome screen. Congratulations, the plugin is installed! Get ready to create your first form.
Creating a form using WPForms
Once the plugin is activated, you will notice a new menu item has been created on the left-hand side of the page, called “WPForms”. Unlike some other WordPress plugins, the menu items for WPForms are very easy-to-understand:
- All Forms: This link will display the forms that you have created so far.
- Add New: This is where you go to create a new form
- Entries (Pro version only): The entries page will display any data that has been received by your forms. This component is only available with the “Pro” version of the plugin.
- Settings: This section contains a variety of settings, including form styling, configuring of anti-spam tool reCAPTCHA, form validation messages, HTML email configuration, and Constant Contact integration.
- Addons (Pro version only): There are many form add-ons available if you purchase the pro version of the plugin. They include Aweber integration, Campaign Monitor integration, a conditional form logic add-on, a form abandonment add-on, a PayPal add-on and much more! If you really want to supercharge your form’s functionality, these tools will help a lot.
Let’s jump into the deep end and create our first form! To get started, click on the “Add New” menu item.

You will then be taken to the WPForms “form creation” section. Fortunately, it is a very intuitive system that you will pick up very quickly.

On the left side of the screen you will see the following menu items:
- Setup: Where you name the form and select a template
- Fields: Where you add and remove form fields
- Settings: Where you change various settings associated with the form including “submit” button text, CSS styling, the form description, the email sent by the form, and the form confirmation notice that the user will see.
- Marketing: This is where you go to integrate Constant Content (email marketing software) with the form.
- Payments (Pro version only): The payments section is where you go to integrate the form with payment providers like Stripe and Paypal.
At the top of the screen, you will see a large text box for entering the name of the form. You will also see a number of templates to choose from. There are four templates available in the free version of the plugin — Blank Form, Simple Contact Form, Newsletter Signup Form, and Suggestion Form.
You will also notice 3 more templates below — Request a Quote Form, Donation Form, and Billing/Order Form. These forms are available if you have purchased the pro version of the plugin.
We’ll start a form from scratch. Type “Contact Us” into the Form Name box and click on Blank Form.

You will now be on the Fields tab, where you can drag and drop fields onto your form. You will see a number of basic fields available, including Single Line Text fields, Multiple Choice fields, and Email fields.
Drag and drop the name field onto the form.

You will now see the name fields on the form! Let’s drag a few more over. Drag in Email, Dropdown and Checkboxes fields. You should now have a form that looks similar to the one below:
When you hover your mouse over the fields on the right, you will see a message that says “Click to edit. Drag to Reorder”. That is pretty self-explanatory — just click the field to edit its properties and drag it to reorder it, moving it above or below other fields. There is also a red “X” symbol, which will delete the field, with a small “Copy field” icon next to it.

So let’s edit a field. Hover over the Checkboxes field and click to go to the field options screen. You can also click on the Field Options tab on the top left of the screen (next to the Add Fields tab).

You will now see a list of options relating to your checkboxes field. These options are all fairly easy-to-understand:
- Label: The label that is displayed above the field. Change it to “What is the nature of your request?”
- Choices: This is a list of items the user can select from. We will change the names of these checkboxes so they suit our contact form. Remove one item and rename the other two “Enquiry” and “Complaint”. There is also a “bulk add” link next to this section, for quickly adding large groups of choices.
- Description: If you want to place additional information beneath the checkbox, type it in this box. We will add “Please tell us the nature of your request.”
- Required: This checkbox will define if a checkbox must be ticked before the form can be submitted. Check this box.
The Advanced Options section has the following options:
- Show values: This allows you to assign different option names and values.
- Choice layout: You can change the layout of the check boxes with this option. Change it to “Two Columns”
- Hide Label: This will hide the label you wrote earlier
- CSS classes: You can tweak the appearance of the checkboxes by add classes here. The show layouts button will also give you some additional layouts for the check boxes — useful for advanced fields.
- Dynamic choices: Instead of writing the checkbox options yourself, you can auto-populate them from other data in your WordPress installation including your website’s taxonomy and page title data. This is useful if your website has different taxonomies for products or services. You can make the form automatically change as you add or remove taxonomy items or pages. We won’t use this option at the moment, but feel free to activate it temporarily to see what it does.
After all of that editing, you should have a form that looks like this:

You may be starting to appreciate the power of this plugin — it makes creating forms simple.
Most fields work in a similar way, but they may have other options which you can change. Other aspects you can update on fields include:
- Field size: How long a field is — often used when adding text fields.
- Placeholders and default values: The placeholder is the text that a user sees in a textbook when they reach the form. The default value is the default data that is submitted when a field isn’t changed by the user.
- Enable email confirmation: If you have an email address in the form, you can ask the user to type it twice to confirm they didn’t make any mistakes.
While you are editing the form, change the label on the dropdown box to “Where are you located?” and add some names of countries to it. It is the same process that you used when changing the values of checkboxes. Finally, make sure the “Name” and “Email” fields are marked as “Required”.
Your finished form should look something like this:

Changing the form’s settings
The next step is to make any necessary alterations to the form’s settings. Click on the “Settings” menu item. You will have 3 sections: General, Notifications, and Confirmation.
In the General section:

- Form Title and Form Description: You can alter both the form title and description here. Alternately, you can hide both if you prefer a clean look.
- Form CSS Class: You can add the names of CSS classes that affect the form wrapper here
- Submit Button Text: Change the title on the submit button here
- Submit Button Processing Text: You can even change the text on the button that appears when the form is submitting
- Submit Button CSS Class: You can completely alter the appearance of the button with CSS
- Anti-spam honeypot: Finally, you can enable the anti-spam honeypot, which reduces the spam you receive. If you have enabled ReCAPTCHA, the option to turn it on will appear here also.
In the Notification section:

This is where you will can alter the email notification that you receive when someone has submitted a form. The options include:
- Sent To Email Address: Where the email is going to be sent
- Email Subject: The subject of the email (you probably figured that one out)
- From Name and From Email: The name and email of the email sender
- Reply to: Where ay replies will be sent
- Message: The body of the email message goes here. You can tweak how you want the message to appear and add additional fields.
You will notice that some fields have { } around them. This means it is a data field that will retrieve information from your database or the form data. You can find more data field names by click on show smart tags.
The Confirmation section is where you will create the message that the user sees after a form submission. You have three options:

- Message: This will display a message on the page where the user completed the form
- Show page: This will send the user to another page on the website
- Go to URL (redirect): This will redirect the user to another URL on your site or another site.
The Marketing tab contains options associated with the email marketing service provider you are working with. The plugin has Constant Contact installed by default, but other providers are available for users with the Pro version of the plugin. The options here allow you to send your form data to your email marketing service provider’s backend.

Finally, the Payments tab will provide options that allow to you connect your form to Paypal, Stripe or another payments service provider.
At this point, we will save the email by hitting the large orange save button on the top of the screen. After it is saved, hit the X to close the form creation screen.
Embedding a Form
After closing the form creation screen, you will be redirected to the All Forms page. You will see your finished form listed, along with a Shortcode that will look something like [wpforms id=”393″].

The Shortcode can be inserted into any page or post to add a form. Let’s try inserting our new form. Navigate to Pages > Add New.

You will reach the page creation screen. Now, either paste the Shortcode into the page or click on the new Add Form button.

If you click on the Add Form button, you will see a popup window appear, which asks you which form you want to embed.

You will also have options for showing the form title and form description. Change these as desired, then click add form.

It will embed the Shortcode for you! Give your page a name and save it.
You can now navigate to your contact page to see the form in action!

It looks beautiful!
Managing forms using WPForms
Managing forms is very similar to managing blog posts or pages. Simply navigate to WPForms > All Forms to see the forms you have created. You will be able to Edit forms, add Entries to your forms, Preview your forms, Duplicate forms, and Delete forms. It couldn’t be much easier!

We hope you enjoyed reading The Ultimate Guide to WPForms Plugin. Stay tuned to the blog for more WordPress tutorials, tricks and tips! You can also follow us on social media.